自作PCを組み立てるためには、12種類のパーツが必要です。
パーツ選びをするためには、まず、どのようなパーツがあるのか、役割や選び方を理解することが大切です。
この記事では、パーツの種類・役割であったり、購入必須・オプションなのかについて簡単に解説します。
PCパーツと通販サイトを選ぶだけで、見積もり、互換性チェック、電源容量計算ができるツールも開発したのでぜひ活用してください。 最大5つの構成を保存できるので色々な構成を試せます。
≫ ツール:自作PCパーツの見積もり・互換性チェックツール
目次
自作PCパーツの一覧
まずは、どのようなパーツがあるのかを簡単な説明や購入必須なのかどうかもあわせて紹介します。
ほとんどのパーツが購入必須なパーツですが、用途やパーツ構成によっては搭載・購入しなくてもいいパーツもあります。
| No | 名称 | 搭載有無 | 購入有無 | 説明 |
|---|---|---|---|---|
| 1 | OS | 必須 | 必須 | パソコンを操作・管理するために必要なソフトウェア。 ※ソフトウェアなのでパーツとは少し違いますが、 必要なものなので含めています。 |
| 2 | CPU | 必須 | 必須 | パソコン内の全ての計算処理を担当するパーツ。 【重要】パソコンの性能に大きな影響を与える。 |
| 3 | CPUクーラー | 必須 | オプション | 高温になるCPUを冷やすためのパーツ。 ※搭載自体は必須ですが、CPU付属のクーラーを使う場合は 購入は必須ではありません。 |
| 4 | メモリ | 必須 | 必須 | パソコンが作業する際に一時的にデータを保持するためのパーツ 【重要】パソコンの性能に大きな影響を与える。 |
| 5 | マザーボード | 必須 | 必須 | 他の全てのパーツを接続するための基盤となるパーツ。 |
| 6 | グラフィックボード (GPU) | オプション | オプション | グラフィック処理を担当するパーツ。 3Dゲーム・3DCGなど高いグラフィック性能が 要求される用途では必要 【重要】パソコンの性能に大きな影響を与える。 |
| 7 | ストレージ (SSD/HDD) | 必須 | 必須 | データを長期保存するためのパーツ。 【重要】パソコンの性能に大きな影響を与える。 |
| 8 | 電源ユニット | 必須 | 必須 | 他のパーツに電源供給するためのパーツ。 |
| 9 | PCケース | 必須 | 必須 | 他のパーツを格納し、物理的に保護するためのパーツ。 パソコンの顔でもあるため、自分好みのデザインで組もう。 |
| 10 | PCケースファン | 必須 | オプション | PCケースに搭載するファンで冷却性能を高めるためのパーツ。 ※搭載自体は必須ですが、PCケースに付属している場合は 購入は必須ではありません。 |
| 11 | 光学ドライブ | オプション | オプション | CD, DVDなどのメディアの読み書きをするためのパーツ。 |
| 12 | 拡張カード | オプション | オプション | 機能やポートなどを増やすためのパーツ。 Wi-Fi・Bluetoothカード, サウンドカード, RAIDカードなど |
このパーツの中で、特にCPU、メモリ、グラフィックボード、ストレージは、パソコン全体の性能を大きく左右します。
そのため、使用用途に対して、見合わない性能のパーツを選んでしまうと、作業が快適ではなかったり、そもそも想定していた用途では使えないということも起きるので注意しましょう。
また、PCパーツの優先順位も解説しているので参考にしてください。
≫ 関連記事:【自作PC】PCパーツを選ぶ優先順位について【CPU/GPUが最初】
この他にも、GPUサポートステイや電源ケーブルの延長・変換ケーブルなどの補助的なパーツもあるので、必要に応じて用意しましょう。
OS
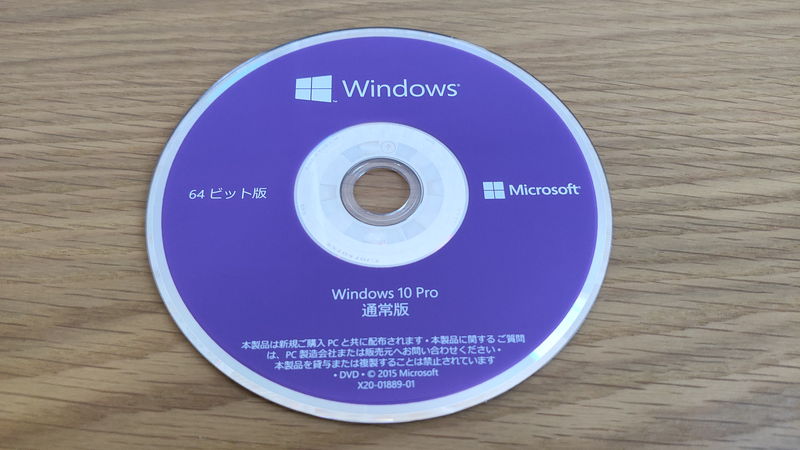
OS(オペレーティングシステム)は、パソコンの操作やアプリなどを使うために必要なソフトウェアのことです。
基本ソフトウェアとも呼ばれ、パソコン内のシステム全体の管理やアプリケーションを動かす、実行している処理の優先順位を決めたりと様々なことを行います。
このOSがなければ、普段通りパソコンのフォルダやファイルを開けたり、アプリを実行したりすることはできないので、パソコンを動かすためには必要不可欠なものです。
パソコン向けのOSとしてよく使われるのは、WindowsやmacOS、Linuxなどがありますが、自作PCでは基本的にはWindows OSを選びます。
※macOSは、Appleのパソコン製品にのみ使われるので、OS単体では販売されていません。
※Linuxは、無料のOSですが、OSとしての機能は必要最低限な上、アプリケーションが対応していないことが多いため、それらを理解している方以外はおすすめできません。
≫ 関連記事:自作PCのOSの選び方【性能面 / 機能面 / 互換性】
CPU

CPU(Central Processing Unit / 中央処理装置)は、パソコン内の全ての計算処理を担当するパーツです。
この計算処理の計算とは、単純な数値の計算だけではなく、論理計算、データ転送と管理、命令の実行、入出力操作の制御など多岐にわたります。
パソコン全体の処理を行うため、このCPUの性能によってパソコンの処理速度がほぼ決まるので、選び方には注意が必要です。
自分の使用用途に対して十分快適に動作するだけの性能を持ったCPUを選ぶ必要があります。
様々な性能や価格のCPUがありますが、パソコンのCPUは主にIntelとAMDの2社から選ぶことになります。
各社のブランド、グレードの性能や用途を簡単にまとめると次のようになります。
| Intel | AMD | 性能目安 | |
|---|---|---|---|
| ハイエンド (高性能) | Core i9 | Ryzen 9 | 高い性能が要求される用途、プロフェッショナル向け。 ・重い3Dゲーム、ゲーム実況/配信、ゲームガチ勢 |
| Core i7 | Ryzen 7 | ||
| ミドルハイ (中高位性能) | Core i5 | Ryzen 5 | コスパの高い処理能力で、初心者から中級者まで幅広い層向け。 ・3Dゲーム、ゲーム実況、ゲームエンジョイ勢 |
| ミドルレンジ (中性能) | Core i3 | Ryzen 3 | 比較的軽い作業・用途向け。 ・2Dゲーム、軽い3Dゲーム |
| ローエンド (低性能) | Celeron | – | 軽めの作業のみで、初心者の方が積極的に選ぶCPUではない。 ・ネットサーフィン |
| Pentium | Athlon |
性能に応じて価格も異なりますが、用途に合わせて最適なものを選ぶことが大切です。
例えば、ゲームや動画編集などの重い作業を行う場合は、高性能なCPUを選ぶべきですが、文書作成やウェブ閲覧など軽い作業であれば、そこまで高性能でなくても十分です。
普段使いやビジネス向けであればIntel Core i5, AMD Ryzen 5、3Dゲームや動画編集などの高い性能が要求される用途であればIntel Core i7, AMD Ryzen 7がおすすめです。
これをベースに、より快適に作業したいか、全体の金額感と予算などに応じて調整していきましょう。
また、CPUを選ぶ際には、マザーボードとの互換性も確認する必要があります。
CPUソケットが合わなければ、マザーボードに装着することはできません。
≫ 関連記事:自作PCのCPUの選び方【性能面 / 機能面 / 互換性】
CPUクーラー

CPUクーラーは、CPUの発熱を効率的に冷却することで、CPUのパフォーマンスを長時間維持するためのパーツです。
CPUは、高負荷な状況になると温度が80℃以上になるようなパーツなので、CPU専用で冷却する必要があるのですが、それがCPUクーラーというわけです。
絶対に搭載しなければいけないパーツではありますが、CPUクーラーが付属しているCPUもあるので、絶対に購入しなければいけないわけではありません。
CPUクーラーには、主に次の3種類があります。
- 空冷式CPUクーラー
- 簡易水冷式CPUクーラー
- 本格水冷式CPUクーラー
空冷式はファンとヒートシンクを使用して熱を逃がす仕組みで、水冷式は液体を循環させて熱をラジエータに移動させて冷却する仕組みです。
このうち、空冷式・簡易水冷式が主流ですが、本格水冷式はパイプを作るところから始める必要があるため、技術力、手間や水漏れリスクなどを考えると初心者にはおすすめできません。
CPUクーラーには、CPUに付属している「リテールクーラー(純正クーラー)」と別途購入する「社外品クーラー」があります。
高性能なCPUにはリテールクーラーは付属していないので、その場合は社外品クーラーを別途必要になります。
また、リテールクーラーが付属している場合でも、より冷却性能や静穏性が欲しい場合には、社外品クーラーを購入することもあります。
選択する際には、CPUのTDP(熱設計電力)に適した冷却能力を持つ製品を選ぶことが重要です。
適切なCPUクーラーを選ぶことで、自作PCのパフォーマンスを最大限に引き出し、長期間にわたって快適に使用することができます。
≫ 関連記事:自作PCのCPUクーラーの選び方【性能面 / 機能面 / 互換性】
メモリ

メモリは、パソコンが複数の作業を同時に行う際に、一時的にデータを保持するためのパーツです。
一般的には、メモリ容量が大きいほど多くのプログラムをスムーズに動かすことができます。
メモリで一番重要な仕様はメモリ容量ですが、大体の目安をまとめると次の通りです。
| メモリ容量 | 性能目安 | |
|---|---|---|
| ハイエンド (高性能) | 32GB以上 | 高い性能が要求される用途、プロフェッショナル向け。 ・重い3Dゲームのライブ配信 |
| ミドルハイ (中高性能) | 16GB (おすすめ) | 普段使いからゲーム・クリエイティブなどの高負荷な用途向け。 最近主流になりつつある容量で、今組むならおすすめの容量。 ・3Dゲーム、ゲーム配信/実況 ・セミプロレベルの動画編集(YouTube動画など) ・画像/写真編集 ・プログラミング ・普段使い・ビジネス用途などの軽い用途で、同時に10~20個ぐらい アプリを立ち上げる。 |
| ミドルレンジ (中性能) | 8GB | 比較的軽い作業・用途向け。 今でも主流の容量ではあるものの今後少なくなっていく。 ・2Dゲーム、ブラウザゲーム ・ホームビデオレベルの動画編集(カットや編集内容が少なめ) ・軽い画像/写真編集 ・ネットサーフィン ・動画視聴 |
| ローエンド (低性能) | 4GB (もう無理) | 軽めの作業のみで、初心者の方が積極的に選ぶ容量ではない。 ・ネットサーフィン |
自作PCを組み立てる際には、予算と用途に応じて適切なメモリ容量と速度を選ぶことが大切です。
また、メモリの規格にはDDR4やDDR5などがあり、マザーボードが対応しているメモリ規格を確認する必要があります。
≫ 関連記事:自作PCのメモリの選び方【性能面 / 機能面 / 互換性】
マザーボード

マザーボードは、CPU, メモリ, グラフィックボードなどの他の全てのパーツを接続するための基盤となるパーツです。
製品によって、CPUのソケット形状やメモリ、M.2 SSD、PCI Expressのスロット数、SATA SSD, HDDを接続するためのSATAコネクタ数などが決まってきます。
そのため、搭載できるパーツ数など(=拡張性)が変わるので、どのくらいパーツを搭載するのか、将来増設などをしたいのかを考えた上で、どのマザーボードにするかを決めることになります。
また、バックパネルのUSBポートや映像出力端子などが十分にあるか、PCケースのフロントにあるUSB 3.0系のポートがある場合は、そのコネクタをマザーボードに挿す必要があるので、マザーボード側にコネクタがあるかなど、見るべきところは多いですね。
マザーボードのサイズ規格には、ATX、Micro-ATX、Mini-ITXなどがあり、使用するPCケースに合わせて選ぶ必要があります。
大きいほど搭載できるパーツが多くなり拡張性は増えますが、PCケースも大きめのものを選ぶことになります。
小さめのPCケースを選ぶ際は、マザーボードのサイズ規格が対応しているかはしっかり確認しておきましょう。
≫ 関連記事:自作PCのマザーボードの選び方【性能面 / 機能面 / 互換性】
グラフィックボード(GPU)

グラフィックボード(GPU)は、パソコンの計算処理のうち、グラフィック・映像出力の処理を担当するパーツです。
グラフィック機能付きCPU(=CPU内臓GPU)を使う場合は、CPUでグラフィック・映像出力もやってくれるので、グラフィックボードの搭載・購入は必須ではありません。
ただし、3Dゲームや3DCGなどの高いグラフィック性能が要求される用途では、別途グラフィックボードが必要になってきます。
様々な性能や価格のグラフィックボードがありますが、パソコンのグラフィックボードは主にNVIDIAとAMD、Intelの3社から選ぶことになります。
各社のブランド、グレードの性能や用途を簡単にまとめると次のようになります。
| NVIDIA | AMD | Intel | 性能目安 | |
|---|---|---|---|---|
| ハイエンド (高性能) | RTX 4090 RTX 4080 RTX 3090 RTX 4070 RTX 3080 | RX 6900 XT RX 6800 XT | – | 高い性能が要求される用途、プロフェッショナル向け。 ・重い3Dゲームを4Kや高FPSでプレイ。 |
| ミドルハイ (中高位性能) | RTX 3070 RTX 4060 | RX 6800 RX 6700 XT | – | コスパの高い処理能力で、初心者から中級者まで幅広い層向け。 RTX 4060はコスパが高く人気のあるGPU ・3Dゲームを4Kや高FPSでプレイ。 ゲーム実況/配信、ゲームガチ勢 ・プロレベルの動画編集 ・AI学習、画像生成系AI ・データ分析 ・街ぐらいの規模感の3Dモデリング |
| ミドルレンジ (中性能) | RTX 4050 RTX 3060 | RX 6700 RX 6600 XT | – | コスパの高い処理能力で、初心者から中級者まで幅広い層向け。 ・FHDで3Dゲーム、ゲーム実況、ゲームエンジョイ勢 |
| ミドルロー (中低位性能) | RTX 3050 GTX 1660 GTX 1650 | RX 6500 XT RX 6500 | Arc A770 Arc A750 Arc A580 | 比較的軽い作業・用途向け。 RTX 3050はリーズナブルに3Dゲームを楽しみたい方向け。 ・FHDで3Dゲーム、ゲーム実況、ゲームエンジョイ勢 ※重い3DゲームでFHD・最高画質で60FPS弱ぐらい。 ・セミプロレベルの動画編集(YouTube動画など) ・勉強レベルのAI学習、画像生成系AI ・簡単な3Dモデリング |
| ローエンド (低性能) | – | Radeon Graphics | Iris Xe UHD Graphics | 高いグラフィック性能が不要な用途向け。 グラフィックボードではなく、CPU内臓のGPUのため、 最低限、映像出力するぐらいのグラフィック性能しかない。 ・軽い2Dゲーム、ブラウザゲーム ・ホームビデオレベルの動画編集(カットや編集内容が少なめ) ・普段使い(ネットサーフィン/動画視聴など) ・ビジネス用途、Office(ワード・エクセル・パワーポイント) ・プログラミング |
グラフィックボードを選ぶ際は、PCケースの対応グラフィックボードの長さに注意して物理的に入るものを選びましょう。
また、グラフィックボードは、PCパーツの中で一番消費電力が高いので、電源ユニットの電源容量やケーブルの本数もしっかり確認する必要があります。
≫ 関連記事:自作PCのグラフィックボードの選び方【性能面 / 機能面 / 互換性】
ストレージ(SSD/HDD)

ストレージ(SSD/HDD)は、長期的にデータを保持するためのパーツです。
主に、SSD(ソリッドステートドライブ)とHDD(ハードディスクドライブ)の2種類があります。
さらに、SSDには、NVMe SSDとSATA SSDの2種類があり、データ転送速度に違いがあります。
これら3種類のストレージの中から、自分の用途に合わせて、種類、容量、速度、台数などを決めることになります。
それぞれの特徴を表にまとめると次のようになります。
| 規格 | メジャーな容量 | データ転送速度 | 容量あたりの価格 |
|---|---|---|---|
| NVMe SSD (Gen4) | 256GB, 512GB, 1TB, 2TB | 6,000~7,000MB/s | 高い |
| NVMe SSD (Gen3) | 256GB, 512GB, 1TB, 2TB | 2,300~3,500MB/s | 高い |
| SATA SSD | 256GB, 512GB, 1TB, 2TB | 450~550MB/s | 普通 |
| HDD | 1TB, 2TB, 4TB, 8TB | 130~150MB/s | 安い |
SSDは、高速な読み書き速度が特徴で、OSやアプリの起動、ゲームのロード時間を速くするためによく使われます。
一方、HDDは、比較的速度は遅いものの容量が大きいのが特徴で、容量が大きいファイルを大量に扱うような用途に向いています。
例えば、ゲームや動画編集など高速なデータアクセスが求められる場合はSSDを、写真や動画などの大量のファイルを保存する場合はHDDを選ぶと良いでしょう。
また、SSDとHDDを組み合わせて使用することで、速度と容量のバランスを取ることも可能です。
≫ 関連記事:自作PCのストレージ(SSD/HDD)の選び方【性能面 / 機能面 / 互換性】
電源ユニット

電源ユニットは、システム全体(各パーツ)に安定した電力を供給するためのパーツです。
選ぶ際の一番の重要ポイントは電源容量で、不足していると動作が不安定になったり、最悪起動しなかったりします。
各パーツの消費電力から最適な電源容量を計算する必要があり、全パーツの消費電力×1.8倍が理想的です。
全てのパーツが最大出力の場合でも、安定した電源供給ができるように余裕を持たせることが望ましいです。
80 PLUS認証を受けた電源ユニットは効率が良く、電気代の節約にもつながります。
また、電源ユニットには、様々種類のケーブルが付いていますが、自分のパーツ構成に合わせて、どの種類のケーブルが何本必要なのかを確認した上で選びましょう。
≫ 関連記事:自作PCの電源ユニットの選び方【性能面 / 機能面 / 互換性】
PCケース

PCケースは、他のパーツを格納するためのパーツで、内部にCPUやメモリ、マザーボード、グラフィックボード、電源ユニットなどを収納し、これらのパーツを物理的に保護する役割があります。
また、物理的に保護するだけでなくパソコンの顔となる部分なので、カラーやデザイン、強化ガラスで内部を見れる、LEDライティングなど自分の色を出せるパーツでもあります。
メーカーから既製品のパソコンを購入するとPCケースの種類の幅は狭くなるのですが、自作PCであれば幅がグッと広がります。
自分好みのパソコンにできることは自作PCの醍醐味でもありますね。
また、大きな拡張性を求めるユーザーにはフルタワーケースが適しており、省スペースを重視する場合はミニタワーケースやスリムタイプが好まれます。
しかし、省スペースにしたい場合は、物理的なサイズの制約を受けることになるのでパーツ選びが難しくなったり、組み立て時の作業スペースも狭くなったりするので、難易度は上がりますね。
≫ 関連記事:自作PCのPCケースの選び方【性能面 / 機能面 / 互換性】
PCケースファン

PCケースファンは、パソコン内部の熱を外に排出し、また新鮮な空気を内部に取り込むことで、CPUやGPUなどの高熱を発するパーツを適切な温度に保つためのパーツです。
パソコン内部の温度を下げることは、パフォーマンスの維持とハードウェアの寿命を延ばすために必要不可欠です。
絶対に搭載しなければいけないパーツではありますが、PCケースによってはケースファンが1,2個付属しているので、絶対に購入しなければいけないわけではありません。
ファンのサイズや回転数、騒音レベル(静穏性)、パソコンがモニタリングした温度を元に自動的に回転数を制御するのかどうかなどの機能面、LEDライティングやカラーなどのデザイン面を考えて選びます。
PCケースファンは、PCケースに1,2個付属することが多いので、状況によってPCケースファンを購入する個数が変わってくるので注意しましょう。
- 付属するケースファンのみにするのか
- 付属ケースファンを利用した上でさらに別途購入して増やすのか
- 付属のものは使わずに全て別途購入したものを使うのか
また、PCケースによって、搭載できるファンサイズ、個数、位置(フロント、リア、トップ、ボトムなど)が異なるので、この点にも注意しましょう。
ファンのサイズは一般的に80mmから200mmまでありますが、120mm, 140mmが主流ですね。
PCケースに搭載できるファンサイズも120mm, 140mmが多いです。
一般的には、ファンサイズが大きい方が、同じ風量を確保するにしても回転数が低く済むので静穏性が高くなります。
≫ 関連記事:自作PCのPCケースファンの選び方【性能面 / 機能面 / 互換性】
光学ドライブ

光学ドライブは、CD、DVD、ブルーレイなどの光学メディアを読み書きするためのパーツです。
搭載しなくてもいいパーツなので、メディアを使わない方は不要ですね。
最近では、インターネットによる動画配信、USBメモリやクラウドストレージによるストレージ拡張の普及により、使われるシーンは少なくなっています。
自作PCにおいては、以前はOSがDVD形式が主流だったので、そのためだけに光学ドライブを搭載するということもありました。
しかし、最近では、USBメモリを使ってOSのインストールができるので、使う機会はほとんどありません。
光学ドライブを搭載するためには、PCケースに5.25インチベイが必要ですが、最近のPCケースは5.25インチベイがないことも多いので、光学ドライブを搭載したい場合は確認しておきましょう。
光学ドライブには内蔵型と外付け型があり、PCケースのスペースや用途に応じて選ぶことができます。
内蔵型は、PCケース内に設置して、SATAケーブルでマザーボードに接続します。
外付け型は、USBで接続して使うことができるので、持ち運びができますし、複数のPCで使用する場合に便利です。
![]() ケンさん
ケンさん
また、光学ドライブによっては、利用できるメディアのタイプ(CD, DVD, ブルーレイ)が異なりますし、読み込み専用で書き込みはできないものもあるので、どのように利用するかに合わせて選びましょう。
≫ 関連記事:自作PCの光学ドライブの選び方【性能面 / 機能面 / 互換性】
拡張カード

拡張カード(インターフェースカード)は、機能やポートなどを増やすためのパーツで、マザーボードのPCI Expressに挿して使います。
パソコンをより便利にしたり、機能を増やしたりすることができますが、搭載が必須なわけではないので自分の用途に合わせて必要であれば購入を検討しましょう。
拡張カードには次のような種類があります。
- サウンドカード
- イーサネットカード(インターネットカード)
- Wi-Fi・Bluetoothカード
- キャプチャーカード
- USBポート・Thunderboltなどのポート増設カード
- M.2・SATAコネクタ増設カード
- RAIDカード
- TVチューナーカード
![]() ケンさん
ケンさん
≫ 関連記事:自作PCの拡張カードの選び方【種類 / 互換性】
まとめ:各パーツの基本的な知識、選び方はしっかり知っておこう!
自作PCを組み立てる際には、CPU、メモリ、マザーボード、グラフィックボード、ストレージ(SSD/HDD)など12種類のパーツから選ぶことになるので、最低限これらのパーツ知識が必要です。
この記事では、12種類と数が多いので簡単に解説しましたが、より詳しく知りたい方は、各PCパーツの解説記事を参考にしてください。
購入必須のパーツが多いですが、パーツ構成や使用用途によっては購入しなくてもいいパーツもあるので、どういう場合に搭載した方がいいのか、どういう場合に不要なのかはしっかり知っておきましょう。
また、CPU、メモリ、グラフィックボード、ストレージは、パソコンの基本的な性能に大きな影響を与えます。
使用用途に対して、見合わない性能のパーツを選んでしまうと、作業が快適ではなかったり、そもそも想定していた用途では使えないということも起きるので注意しましょう。
PCパーツと通販サイトを選ぶだけで、見積もり、互換性チェック、電源容量計算ができるツールも開発したのでぜひ活用してください。 最大5つの構成を保存できるので色々な構成を試せます。
≫ ツール:自作PCパーツの見積もり・互換性チェックツール
 ジサログ:自作PC初心者ガイド
ジサログ:自作PC初心者ガイド 




