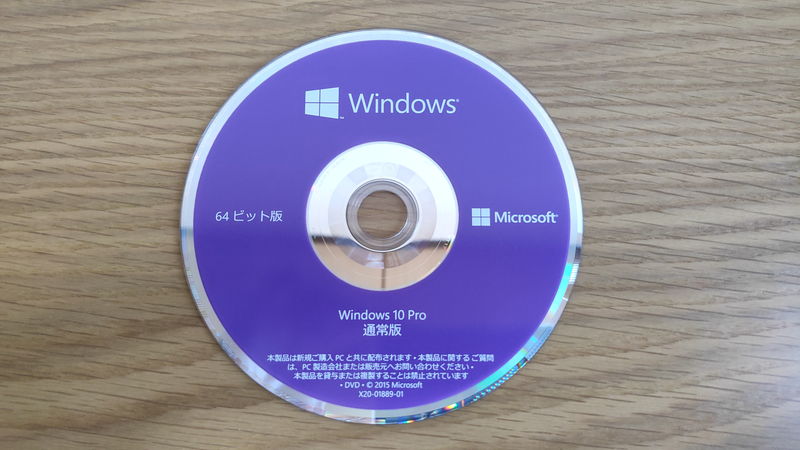OSは、パソコンの基本的な操作やアプリケーションを実行するなど、パソコンを使う上で欠かせないソフトウェアです。
様々なOSがありますが、多くの方、特に初心者の方にとっては、Windowsが最も一般的な選択肢となっています。
自作PCをする上で、OSの選び方の結論としては、Windows OSの最新バージョンを選べばOKです。
OSやバージョンの他に、エディション(Home/Pro)、インストールメディアの種類(USB版/DVD版)、ライセンス形態(通常版/DPS版など)、言語(日本語/英語)によって色々な種類がありますが、これについてはユーザーによって違ってくるので記事の中で詳しく解説していきます。
その上でのおすすめとしては、Windows 11 Home / USB版 / 通常版 / 日本語版です。
- OSはパソコンを動作させるために不可欠なソフトウェア。
- OSにはWindows、macOS、Chrome OS、Linuxなどがある。
- 初心者にはWindows OSの最新バージョンがおすすめ。
- Windows 11 Home / USB版 / 通常版 / 日本語版が最適。
- エディションはHomeで十分、Proは特定用途向け。
- DVD版は光学ドライブが必要なのでUSB版が扱いやすい。
この記事では、これらのOSの選び方やよくある質問について詳しく解説します。
他のパーツについても基本的な知識や役割、性能・互換性の観点から選び方を解説しているので参考にしてください。
≫ 関連記事:PCパーツ一覧と各PCパーツ解説【自作PC初心者必見】
PCパーツと通販サイトを選ぶだけで、見積もり、互換性チェック、電源容量計算ができるツールも開発したのでぜひ活用してください。 最大5つの構成を保存できるので色々な構成を試せます。
≫ ツール:自作PCパーツの見積もり・互換性チェックツール
OSの役割とは?
OS(Operating System / オペレーティングシステム)の役割は、コンピュータの基本的な機能を管理し、ハードウェアとソフトウェアの橋渡しをすることです。
具体的には、コンピュータの起動時に必要なプログラムを読み込むことから始まり、メモリ管理、ファイルシステムの操作、入出力の制御など、コンピュータを使う上で欠かせない様々な作業を裏で行っています。
また、ユーザーがアプリケーションをスムーズに使えるように、コンピュータのリソースを効率的に使えるように調整する役割も担っています。
ユーザーが目にするところで言うと、マウスカーソルを操作したり、ファイルやフォルダの操作をしたり、下のタスクバーなどからアプリケーションを実行したりとパソコンを使う上でなくてはならない機能です。
OSを選ぶ際には、これらの機能が自分の用途に合っているか、また、使いやすさやセキュリティ面での信頼性などを踏まえて選ぶ必要があります。
OSの基本知識
OSには様々な種類がありますが、どのOSが主流でどのOSを選べばいいのかを解説していきます。
パソコンのOSの種類について
パソコン向けのOSで代表的なものには、マイクロソフト社のWindows、アップル社のmacOS、Google社のChrome OS、そしてオープンソースで開発されているLinuxがあります。
さらに、Linuxをベースにして、Ubuntu、CentOSなどの派生形のOSもあったりします。
とはいえ、Linux系のOSは、初心者の方がいきなり手を出すOSではないですし、何ができるのか、どういう目的で使うのかがハッキリしていないのであれば使うべきではありません。
それぞれのOSについて、もう少し詳しく見ていきましょう。
Windows OS
マイクロソフト社によって開発されたOSで、個人向けコンピュータ、オフィス環境で広く使われています。
様々なアプリやハードウェアをサポートしており、汎用的なOSでオフィス用途以外にも、ネットサーフィン、3Dゲーム、動画編集など幅広い用途で使うことができるOSです。
macOS
アップル社によって開発されたOSで、Macのパソコンのみに搭載される専用のOSです。
こちらも汎用的に使えるOSなので様々な用途で使用できるものの、3Dゲームや株・FXなどの証券取引ツール(ブラウザ経由での売買は可)は対応していないので使えません。
主に、画像や動画編集、プログラミングなどのクリエイティブなユーザーに人気のあるOSですね。
ただ、Macパソコン専用OSであるため、自作PCを前提としている場合は選択肢にはなりませんね。
Chrome OS
Google社によって開発されたOSで、主にChromebook向けに使用される専用のOSです。
クラウドベースのアプリやサービスに焦点を当てているため、比較的低いハードウェアスペックでも運用できるように設計されています。
そのため、パソコン自体の性能は低くても色々な作業をすることができますが、多くのアプリやデータはインターネット経由でアクセスされるため、ネット環境がほぼ必須です。
このOSもmacOS同様に、OS単体では販売していないので、自作PCをする方にとっては選択肢にはなりません。
Linux
オープンソースで多くの開発者によって開発され、無料で使うことができるOSです。
ソースコードが公開されているOSであるため、カスタマイズ性に優れています。
ユーザーのニーズに合わせて柔軟にカスタマイズすることができるため、UbuntuやCentOSなどLinuxをベースに様々なOSが存在します。
どちらか言うと汎用的な目的で使うOSではなく、特定の使用用途に最適化されたOSと言えるでしょう。
![]() ケンさん
ケンさん
どちらにしても、Linuxに対応しているアプリも少ないので、Windowsと同様に扱えるものではありません。
3Dゲームや動画編集などは対応していないと思いますし、仮に対応していたとしても、Windowsで使っている同じアプリではなく、同じカテゴリのアプリを使うことになると思います。
例えば、動画編集をしたいとなっても、Adobe Premiere ProはLinuxに対応していないので、Linuxに対応した別の動画編集アプリを使う必要があります。
また、Linuxは、WindowsやmacOSと比べてもシェアが低いため、積極的にアプリ開発が行われないので、機能が少ないアプリを使うことになるかもしれません。
そのため、パソコンなどにある程度詳しく、ハッキリとした目的をもって使わないと扱いづらいOSのため、初心者向きではありません。
大半の方、初心者の方はWindows一択
色々なOSを解説しましたが、初心者や多くのユーザーにとって、Windowsが最も適していますね。
macOSやChrome OSは、OS単体で販売されていませんし、Linuxは無料で使える魅力はあるものの、できることが限定されたり、使い方や目的がハッキリしていないと扱いづらいので手を出すべきではありません。
一方で、Windowsは世界中で広く使用されており、そのユーザーフレンドリーなインターフェースは初心者にも扱いやすいことが特徴です。
また、豊富なソフトウェアの互換性やサポート体制も整っているため、様々な用途に対応することができます。
![]() ケンさん
ケンさん
Windowsのシェアが高いので、パソコンで何か困ったことがあった時に調べる際に、情報が多く出てくるので解決しやすいです。
また、OSに関係ないことでも、Windowsでの画像や操作手順で解説されることが多いので情報収集も楽ですね。
さらに、セキュリティ面においても定期的なアップデートが提供され、安心して使用することが可能です。
これらの理由から、自作PCを前提にした場合、選べるOSは基本的にWindows OSとなります。
自作PCツールでユーザーが選んだ情報を元に、どのシリーズ、エディション、ライセンス形態、言語が選ばれているのか統計データを作成して解説しています。
≫ 関連記事:OSの人気おすすめランキングや仕様別の選択率【統計データ】
自作PCでのOSの選び方
基本的には、Window OSの最新バージョンで、エディションはHome、インストールメディアはUSB版、言語バージョンは日本語がおすすめなのですが、その理由や他の種類についても詳しく解説していきます。
基本的にWindows 11 Home / USB版 / 通常版 / 日本語版でOK
Windows OSと一言で言っても、バージョン、エディション、インストールメディア、ライセンス形態、言語バージョンで様々なものが存在します。
それぞれの詳しい解説はいったん置いておき、ひとまず、これがおすすめというのと最初に言っておきます。
| バージョン | 最新バージョン (2024/2/21執筆時点では、Windows 11が最新) |
|---|---|
| エディション | Home |
| インストールメディアの種類 | USB版 |
| ライセンス形態 | 通常版 |
| 言語バージョン | 日本語 |
バージョンは基本的に、機能面、セキュリティ面、サポート面から最新のものにしておくべきです。
エディションには、HomeとProがありますが、ネットサーフィンやゲーム、動画編集、プログラミングなど一般的な用途であれば、Homeで十分ですね。
インストールメディアにはDVD版もありますが、DVD版だとパソコンに光学ドライブを搭載したり、外付けの光学ドライブを用意したりする必要がありますが、USB版なら直接パソコンに挿すことができるので楽です。
![]() ケンさん
ケンさん
ライセンス形態は色々ありますが、通常版、または、状況によってはDPS版のどちらかですね。
言語バージョンは言わずもがなって感じです。
ここでは簡単に解説しましたが、もう少し深掘りしていきます。
Windows OSのバージョン
自作PCを組み立てる際には、基本的には最新のWindows OSを選ぶのがいいです。
2024年2月21日執筆時点では、Windows 11が最新バージョンです。
最新のバージョンにすべき理由は主に次の通りです。
- 新機能の追加
- パフォーマンスの向上
- セキュリティの強化
- 互換性の保持
新しいバージョンになると様々な機能が追加されたり、バグやシステムの最適化が進みパフォーマンスが向上されたりします。
特に新しい機能が増えることで、パソコンをより便利に、より効率的に使えるのは魅力的です。
セキュリティ面においても、最新のセキュリティパッチが含まれているので、ウィルスやマルウェアからの保護が強化されます。
また、最新のバージョンであれば、機能やセキュリティのサポート期限が一番長いため、より便利に、より安心して使える期間が一番長いです。
![]() ケンさん
ケンさん
ハードウェアとの互換性も高いので最新のテクノロジーとの互換性も確保し、古いソフトウェアが新しい技術で動作しないリスクを低くしてくれます。
例えば、数年前に少し話題になった「インテル Optane メモリ」は、高速なCPUやメモリと低速なHDDの間に入ってデータのやりとりを高速化させるためのパーツですが、このハードウェア・ソフトウェアの要件が厳しかった覚えがあります。
当時最新のCPU、チップセット、BIOS、OS(当時の最新はWindows 10)にしか対応していませんでした。
このように最新のテクノロジーを使おうとするとOSのバージョンによっては対応していないパターンもあります。
これらのことから基本的には最新のバージョンにした方がいいという結論です。
ただし、新しいバージョンが登場してから、2,3か月目ぐらいまでは様子見した方が良いかなという印象です。
様子見というのはパソコンの購入を待つのではなく、1つ前のOSで組むということです。
1つ前と言っても、最新のバージョンが出てすぐに移行するわけではないので、まだまだ主流のOSのはずです。
また、最近ではマイクロソフトが新しいバージョンへのアップデートを無料で行ってくれることが多いです。
そのため、1つ前のOSを選んでも、時期や要件を満たしているかなどを見て新しいバージョンにアップデートすることができます。
新バージョンが出たばっかりの時は次のようなリスクがあるためです。
- 未知のバグや問題
- 互換性の問題
- アップデートによる問題
- テスト不足
新しいOSには、発見されていないバグや互換性の問題が含まれている可能性があり、実際に移行してみて、今までできていたことができないということもあり得ます。
そのため、しばらく時間をおいて、そういった不具合の情報がない(例えば、普段使っているアプリケーションに特に大きな不具合はない)ことを確認した方がいいでしょう。
![]() ケンさん
ケンさん
また、一部の古いアプリケーションやドライバが新しいOSと互換性がなく、うまく動作しないリスクもあります。
基本的に、アプリやドライバ側で最新のOSに使えるようにするための対応が必要なので少し時間がかかるので、実際OSをアップデートして、”まれに”今まで動作していたアプリの一部機能が上手く動作しないこともあり得ます。
私は、Androidアプリ開発をしていたのですが、最新のAndroid OSでアプリを動かすためにはアプリ側の対応が必要になります。
今まで使えていたプログラムが一部使えなくなり、それを代替するためのプログラムに書き換えて最新バージョンで使えるようにする対応をしていましたが、Windows OSのアプリやドライバも同様です。
しかし、Windowsの互換性は高いので、そういった対応はほぼなしで今まで通り使えることが多いですが、”まれに”最新のOSでアプリなどが上手く動作しないという話は聞くので、少し様子を見ておいた方がいい部分もあります。
また、マイクロソフト内で十分なテストは行われているはずですが、新しいOSを数百万、数千万というユーザーが使うことで新たに発見される不具合も出てきます。
その際に、特定の環境、特定のアプリなどで不具合が発生する可能性もあります。
こういった理由から、登場し始めて2,3か月ぐらいは、情報収集しつつ様子見というのがいいでしょう。
それ以降はある程度修正も終わり、快適に使えるようになっていると思うので、時間を見つけてOSをアップデートするのがいいですね。
Windows OSのエディション「Home」「Pro」
Window OSには「Windows Home」「Windows Pro」の2つのエディションがあります。
Windows Proは、Homeより少し価格が高くなる分、より高機能・多機能になっていますが、それが必要かどうかはユーザーによります。
一般的なユーザーであれば、Windows Homeで十分です。
Homeエディションには、日々の作業に必要な基本的な機能が備わっており、インターネットの閲覧や文書作成、メールの送受信といった日常的なタスクに対応していますし、3Dゲームや動画編集など一般的な用途であれば、何の問題もありません。
一方で、ビジネス用途や専門的な作業を行う場合は、Window Proエディションも検討した方がいいでしょう。
Proエディションには、Homeエディションの全ての機能に加えて、ビジネス向けの追加機能が搭載されています。
具体的な機能としては次の通りです。
- リモートデスクトップへのアクセス
- Bitlocker デバイスの暗号化
- グループポリシー管理
- Hyper-V機能
- 最大メモリ容量(Home:128GB, Pro:2TB)
- Windows Update for Business
これ以外にも様々な違いがあり、主にビジネス向けに、より高いセキュリティや従業員のパソコンなどをまとめて管理する際に便利な機能などが含まれてています。
私の場合は、リモートデスクトップ(手元のパソコンからネットワークで接続された別のパソコンにアクセスする機能)が必要だったので、一部のパソコンでProを使っています。
いくつかパソコンがあるのですが、自分の作ったプログラムを定期実行するためのサーバーのようなパソコンを置ています。
そのパソコンは、棚に置いているのでその場で作業するのが難しく、モニターやマウス・キーボードも接続していません。
そのため、メインで使っているパソコンからリモートデスクトップでアクセスして作業するため、Proが必要になります。
※ちなみに、リモートデスクトップは接続される側(この場合はサーバー側)のエディションがProであればOKで、接続する側(この場合はメインのパソコン側)はHomeで大丈夫です。
このように、Proにどういった機能があって、自分に必要な機能かどうかを見極めた上で選びましょう。
Windows OSのインストールメディアの種類「USB版」「DVD版」
Windows OSのインストールメディアの種類に「USB版」「DVD版」の2つがあります。
インストールメディアとは、パソコンにOSやアプリなどをインストールするための記憶媒体の総称のことです。
Windows OSの場合は、USBメモリで販売されているか、DVDで販売されているかの違いです。
OSをインストールする際に使用するので、自分の環境に合わせて扱いやすいメディアを選ぶ必要があります。
とはいえ、最近ではDVDを読み込むための光学ドライブを搭載しないことも増えているので、USB版一択と考えて問題ありません。
USB版は、OSが予めUSBメモリに入っており、PCに差し込むだけでインストール作業を始められます。
これは、最近増えた光学ドライブを持たないパソコンでも利用でき、汎用性が高くおすすめです。
一方、DVD版はOSがDVDに入っており、光学ドライブが必要になります。
最近は光学ドライブの需要が少ないため使わない方も増えていますし、そもそも、光学ドライブを搭載するための5.25インチベイがPCケースにないことも多いです。
そのため、USB版の方が汎用性が高く扱いやすいのでおすすめです。
≫ 関連記事:Windowsのインストールメディアとは?作成方法や使い方も解説
Windows OSのライセンス形態「通常版」「DSP版」「OEM版」「アカデミック版」「ボリュームライセンス」
Windows OSのライセンスには「通常版(リテール版)」「DSP版」「OEM版」「アカデミック版」「ボリュームライセンス」といった複数のライセンス形態があり、それぞれに特徴と利用条件が異なります。
多くのユーザーに関わるライセンス形態は、通常版とDSP版の2つで、このどちらかを選ぶことになります。
通常版(リテール版)
通常版はリテール版とも呼ばれ、パソコンにプリインストールされていない状態で購入し、自分でインストールするタイプです。
小売店やオンラインで購入でき、複数のPCにインストールすることはできませんが、PCを新しくした場合には再インストールが可能です。
DSP版
DSP版は、新しいPCや特定のハードウェアとセットで販売されるライセンスで、そのハードウェアに紐づいて使うタイプです。
そのため、他のPCへの転用はライセンス違反になる可能性があります。
そのハードウェアで使うことを前提にしている分、通常版より価格が安いのが特徴です。
通常版とDSP版の違い、主流やDSP版の注意点について解説しています。
≫ 関連記事:WindowsのDSP版とは?通常版との違い
OEM版
OEM版は、DSP版と同様に、特定のハードウェアに紐づいたライセンスで、新しいPCにプリインストールされていることが多いです。
自作PCではなく、どこかのメーカーからパソコンを購入すると、このOEM版が入っています。
アカデミック版
アカデミック版は、主に教育機関とその学生、教職員向けに設計されたWindows OSのバージョンです。
このバージョンは、教育機関に特化した機能や価格設定がされています。
一応、提携している教育機関に通う学生であれば、特別価格のアカデミック版を購入することができるかもしれません。
このあたりは10年前に学生が終わった私は詳しくないので、各自調べてみてください。
ボリュームライセンス
ボリュームライセンスは、大量のライセンスを一度に購入する企業や組織向けの形態です。
このライセンス形態は、ビジネス、教育、政府機関などの大規模なユーザーに適しており、ソフトウェアを大量に、かつ効率的に購入し管理することができます。
そのため、基本的には1つのライセンスしか使わない自作PCでは、あまり関係ありませんね。
Windows OSの言語バージョン「日本語版」「英語版」
Windows OSの言語には「日本語版」「英語版」の2つの言語バージョンがあります。
言わずもがな、日本語版がおすすめですね。
一応、英語版でも、Windowsの設定で日本語にすれば日本語版と同じになるようですが、特に英語でなければいけない理由がないのであれば日本語版にしておきましょう。
OSのよくある質問
自作PC初心者の方向けに、OSに関するよくある質問を解説します。
OSの延長サポート期限切れで使えなくなるの?何をしたらいい?
結論から言うと、OSのサポート期限が切れたからと言って使えなくなるわけではありません。
また、最近は無償のアップグレードもあるので、それさえ対応しておけば大丈夫です。
OSの開発元は、OSをより便利に、安全に使ってもらえるように、機能の追加や改善、パフォーマンスの向上、UIの改善、セキュリティパッチの配布、バグの修正などのアップデートを行っています。
![]() ケンさん
ケンさん
しかし、これらのサポートは永遠にはやってくれず、期間が決まっています。
Windows OSの場合は、リリース後、新機能の追加やセキュリティパッチの配布などを行うメインストリームのサポート期限が5年以上あります。
その期間以降は、セキュリティパッチや重要な修正プログラムなどの限定的な延長サポートが5年以上あり、合計で10年以上のサポートがあります。
この延長サポートが切れるとセキュリティパッチが配布されなくなるため、サポート期限が終了した後に発見された脆弱性への対策の更新はないため、脆弱性を利用した不正アクセスなどがそのまま放置されることになります。
通常は、セキュリティパッチによって脆弱性を潰してセキュリティを強化しますが、それができないため、サポート期限切れのOSを使い続けることは、セキュリティリスクがあります。
サポート期限が切れたからと言ってOSやパソコンが使えなくなるわけではありませんが、こういったリスクがあることは覚えておきましょう。
また、最近のWindows OSでは、無償でアップグレード(例えば、Windows 10 から Windows 11にアップグレード)することができるので、サポート期限切れになる前にアップグレードしておくことをおすすめします。
OSのサポート期限一覧や期限切れのセキュリティリスク、対策などを解説しています。
≫ 関連記事:OSのサポート期限・期限切れのリスクを解説
期限などにより無償のアップグレードができず、最新のOSの購入を検討している場合は、スペック的な寿命もあるので、OSだけではなくパソコン自体買い替えることも視野に入れてもいいでしょう。
≫ 関連記事:自作PCの寿命を様々な観点から解説【大体3~10年】
光学ドライブがないのにDVD版を購入した際のインストール方法
光学ドライブがないパソコンで、DVD版のOSを購入してしまっても、インストールする方法はいくつかあります。
その場合は次の方法で対応できます。
- 外付けの光学ドライブを用意する
- マイクロソフトのサイトからWindowsをUSBにダウンロードして使う
外付けの光学ドライブを1つ持っておくことで、今後ほかのパソコンでも使うことができますし、OSのインストール以外で突発的にDVDを読み込む必要が出てきたときに便利です。
また、マイクロソフトからWindows OSを無料でダウンロードすることができるので、自分でUSBに保存してインストールメディアを作ることができます。
作成したUSBをパソコンに挿して、OSをインストールすることができます。
DVD版にライセンスキーが記載されていると思うので、OSのインストール後にライセンスキーを入力・認証を通してから使いましょう。
ライセンスキーを入力しないと使えないので、無料でダウンロードできるからと言って、無料でWindows OSが使えるわけではないので注意しましょう。
DSP版は他のPCで使えるのか
DSP版ライセンスは、通常、特定のハードウェア(例えば、新しいPCや特定のコンポーネント)と一緒に販売され、そのハードウェアに紐づけられています。
そのため、新しく自作PCを組んだとして、古いPCでアンインストール、新PCでインストールしていいかと言えば、ライセンス違反になります。
同じハードウェア構成でしか使えないという制約があることで、通常版より安い価格でDSP版が提供されているわけです。
ライセンス上違反なだけで、実際にやったからと言って、マイクロソフト側がハードウェア構成が切り替わったことを検知して、ライセンス違反で直ちにOSを使えなくするという話は聞いたことがありません。
しかし、褒められたことではないのでやめておきましょう。
また、パソコンを一度組んだら、5,6年は使うと思うのですが、そのくらい経つと新しいOSが出てきますし、何だかんだ前のパソコンも使えるように置いておきたいと思うので、結局、OSを使う回す状況が少ない気がします。
まとめ:OSはWindows一択!
OSの役割や種類、選び方を解説しましたが、自作PCをこれから組む方にとっておすすめなのが、Windows 11 Home / USB版 / 通常版 / 日本語版です。
改めて重要なポイントをまとめておきます。
- OSはパソコンを動作させるために不可欠なソフトウェア。
- OSにはWindows、macOS、Chrome OS、Linuxなどがある。
- 初心者にはWindows OSの最新バージョンがおすすめ。
- Windows 11 Home / USB版 / 通常版 / 日本語版が最適。
- エディションはHomeで十分、Proは特定用途向け。
- DVD版は光学ドライブが必要なのでUSB版が扱いやすい。
OSのバージョンは次の理由から、基本的に最新バージョンにしておくのがいいですね。
- 新機能の追加
- パフォーマンスの向上
- セキュリティの強化
- 互換性の保持
ただし、ユーザー毎にパソコンの使用用途や環境が違うので、最適なエディションやインストールメディアの種類、ライセンス形態なども違ってくると思います。
そのため、それぞれの要点を理解して自分に合ったものを選ぶことが大切です。
他のパーツについても基本的な知識や役割、性能・互換性の観点から選び方を解説しているので参考にしてください。
≫ 関連記事:PCパーツ一覧と各PCパーツ解説【自作PC初心者必見】
PCパーツと通販サイトを選ぶだけで、見積もり、互換性チェック、電源容量計算ができるツールも開発したのでぜひ活用してください。 最大5つの構成を保存できるので色々な構成を試せます。
≫ ツール:自作PCパーツの見積もり・互換性チェックツール
 ジサログ:自作PC初心者ガイド
ジサログ:自作PC初心者ガイド