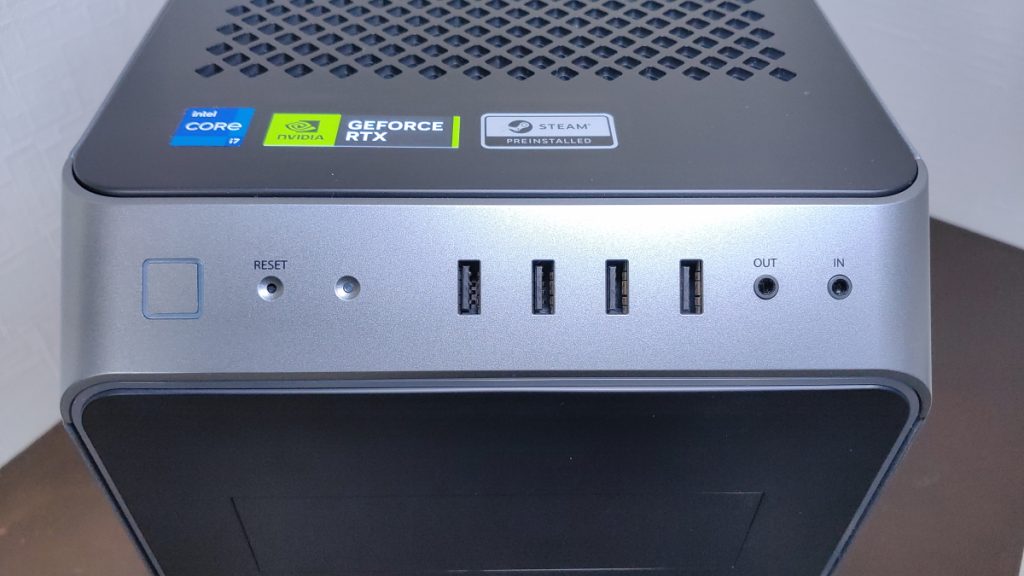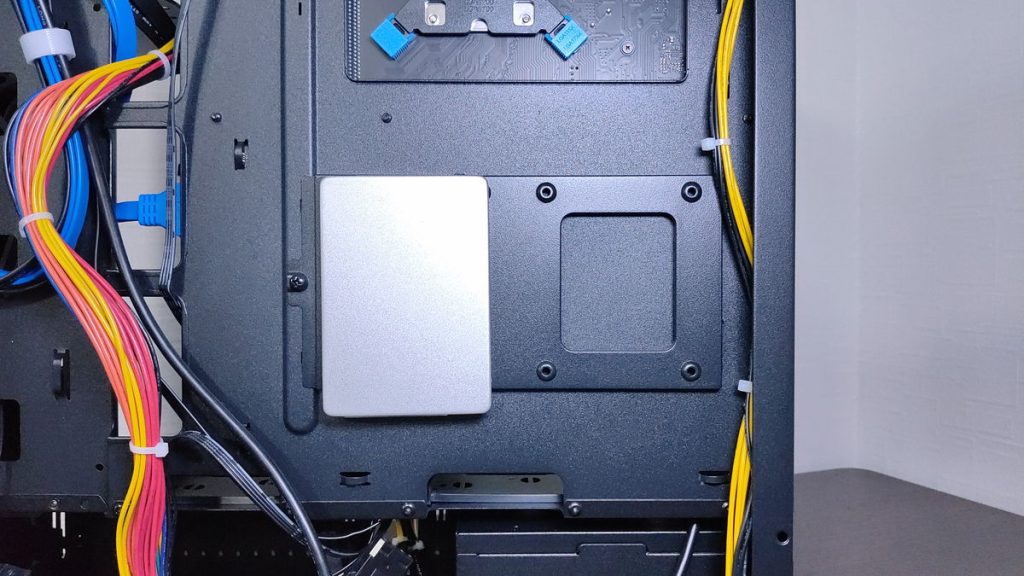PCケースは、他のPCパーツを格納するためのパーツで、自作PCの外観が大きく変わってきます。
BTOパソコンやメーカーのパソコンでは、ケースの選択肢は少ないですが、自作PCであれば自由自在です。
そのため、好みのPCケースを見つけて、自分だけの自作PCにカスタマイズすることができます。
PCケース自体は、処理性能にはあまり影響がありませんが、ケースのサイズによって拡張性が変わりますし、ケースの構造によってはエアフローなども変わります。
また、CPUクーラーやグラフィックボード、電源ユニットの大きさ、搭載できるストレージ数なども決まってくるので、他のPCパーツがきちんと搭載できるか互換性を確認しておく必要があります。
もし選び方を間違えてしまうと、他のパーツを搭載できずに組み立てることができなくなってしまうので気を付けましょう。
そこで、自作PCの構成を考える上で必要なPCケースの知識や機能、性能面や互換性の観点から見た選び方などを解説していきます。
- PCケースのサイズ
- フロントインターフェースの場所やポート類
- マザーボードや電源ユニットの規格
- 空冷CPUクーラー、グラフィックボード、電源ユニットの大きさ
- 水冷CPUクーラーのラジエータサイズ
- ストレージのドライブベイのサイズや数
- ケースファンの搭載可能な場所・サイズ・数
他のパーツについても基本的な知識や役割、性能・互換性の観点から選び方を解説しているので参考にしてください。
≫ 関連記事:PCパーツ一覧と各PCパーツ解説【自作PC初心者必見】
PCパーツと通販サイトを選ぶだけで、見積もり、互換性チェック、電源容量計算ができるツールも開発したのでぜひ活用してください。 最大5つの構成を保存できるので色々な構成を試せます。
≫ ツール:自作PCパーツの見積もり・互換性チェックツール
目次
PCケースの役割とは?
PCケースは他のPCパーツを格納するためのパーツで、主な役割としては、保護、冷却機能、静音性、見た目があります。
CPUやGPU、マザーボード、メモリ、ストレージなど全てのPCパーツをPCケースに格納することで、ホコリや衝撃、物理的な損傷から保護してくれます。
CPUやGPU、電源ユニットなどの発熱するパーツについては、それ専用のファンが搭載されていますが、それに加えてPCケースにケースファンを取り付けることで、パソコン内部全体を冷却する役割もあります。
また、騒音の原因となるファン、特に高速回転するCPUクーラーやGPUのファンなどをPCケースで囲むことで、静音性にも貢献してくれます。
最後に、自作PCの醍醐味とも言えるデザイン性ですね。
パソコンの処理性能には関係ないですが、せっかく自由度の高い自作PCをするのであれば、PCケースのデザイン性にもこだわりたいところです。
他のPCパーツも含めて白色でまとめてみたり、パソコン内部のメカメカしい部分を見れるように強化ガラスにしたり、LEDでピカピカにしたりと人によって好みは様々です。
BTOパソコンやメーカーパソコンだと種類が決まっていて選択肢はほぼありませんが、自作PCであれば、500種類ぐらいのPCケースから選ぶことができるので、きっと自分好みのものを見つけることができると思います。
PCケースの基本知識
グラフィックボードの選び方の前に、PCケースのデザインやインターフェース、サイズなどの前提となる知識を解説していきます。
それでは、これらのポイントについて詳しく解説していきましょう。
PCケースのデザイン
自作PCでは、BTOパソコンと比べてPCケースの自由度も圧倒的に高く、約500種類ぐらいのケースから選ぶことができます。
自作PCの醍醐味は、スペック面をカスタマイズできることはもちろんですが、外観のPCケースも自分好みにカスタマイズできることです。
BTOパソコンでは、スペック面のカスタマイズは幅広くできますが、ケースはあまり選択肢がありません。
しかし、自作PCであればケースも自由自在なので、自分好みにカスタムする楽しみもあります。
そこで、PCケースのデザインについて最近主流の4パターンを紹介するので、PCケース選びの参考にしてください。
また、メーカー別にいくつかのサンプル画像と共に解説もしているので、どういうメーカーがあるのか、メーカーの特徴を押さえたい方は参考になると思います。
≫ 関連記事:【37社】PCケースのメーカーまとめ【特徴/サンプル画像】
強化ガラス
強化ガラスのケースは、サイドパネルが強化ガラスになっていて、ケース内部を見ることができます。
PCパーツ自体のメカニカルな部分も楽しめますし、各種パーツのLEDライティングも楽しめます。
基本的に、ケース内部が一番よく見える左側のサイドパネルの一面が強化ガラスになっていることが多いですね。
また、数は少なくなりますが、フロントパネルと左のサイドパネルなど2面、3面が強化ガラスになっているケースもあります。
アクリルケースで内部が見えるケースもありますが、強化ガラスの方が透明度が高い、キズが付きにくい、サイドパネルが全面透明(アクリルの場合は一部のみ)といった違いがあります。
白色ケース
PCケースには、ブラックやグレーといった暗めな色が多いですが、中には白色ケースがあります。
また、CPUクーラー、メモリ、マザーボード、グラフィックボード、電源ユニットなども白色パーツがあるので、白色でまとめる自作ユーザーも多いですね。
白色は光をよく反射するため、ケース内部が明るく見え、内部のパーツが際立ちます。
カラーコーディネーションがしやすく、特にLEDライティングや他のカラフルなパーツと組み合わせると映えます。
白色を基調として、ワンポイントで一般的な黒色のパーツを取り入れることで、アクセントになっていいかもしれませんね。
デザイン的には、白色にするだけでオシャレ感は増しますし、部屋においても明るい雰囲気になります。
![]() ケンさん
ケンさん
アルミニウムケース
一般的にはスチールが使われることが多いですが、中にはアルミニウム素材を使ったケースもあります。
スチールと比較すると安っぽさがなくなり、重厚感・高級感があります。
アルミニウムケースは、高品質のアノダイズド仕上げが施されることが多く、洗練されたデザインとなっています。
この仕上げにより、アルミニウム表面に硬い保護層が形成されて耐久性が向上します。
また、さまざまな色に染色できるのでカラーバリエーションが豊富な上、アノダイズド層の光沢による高級感があります。
光沢の程度は処理方法によって変わるので、マットな仕上がりのケースもあります。
LEDライティング
LEDライティングは、自作PCのカスタマイズにおいて非常に人気があり、強化ガラスのサイドパネルのケースで特に効果的です。
色彩豊かなLEDはケース内部を美しく照らしてくれますし、部屋などのテーマに合わせて、LEDの色や輝度・光らせ方を調整することで、かなり雰囲気が出ると思います。
LEDライティングは好みが分かれますが、“できるだけピカピカに派手に光らせる”か“ワンポイントで少しだけ光らせる”の2パターンです。
この辺りはカスタマイズで、光るPCパーツ、光らないPCパーツを幅広く選択できるので、好みに合わせて調整するのが良いと思います。
PCパーツが対応していれば、ソフトウェアからLEDライティングの色や輝度・光らせ方、OFFなど自由自在に変えることができます。
また、LED付のPCパーツが複数搭載している際に、ライティングパターンやグラデーションなどの同期をとることもできます。
これにより、個々のパーツが好き勝手に光ってガチャガチャならずに、自作PC全体で統一感のあるライティングが可能です。
PCケースの構造:密閉タイプ・メッシュタイプ
PCケースの構造には、密閉、メッシュ、オープンフレームの3タイプがあります。
密閉タイプは、フロント部分の吸気口が小さく、ファンなどの騒音が漏れづらいため静音性が高いです。
密閉と言っても完全に塞がれているわけではないので吸気は問題なくできるので安心してください。
一方で、メッシュタイプは、主にフロント部分がメッシュ構造になっていて、空気の通りが良いためエアフローが良いです。
その分、ファンの騒音を妨げるものもないので、静音性重視の方には向いていませんね。
オープンフレームタイプは、ケースがフレームのみで構成されており、オープンな設計が特徴です。
文字通りオープンで、ケース内に発熱による温かい空気を溜め込むこともなければ、空気の流れも非常にいいので高い冷却性能があります。
しかし、ホコリや汚れ、物理的な衝撃から守れないこと、PCパーツの配置や配線が特殊なこと、価格がかなり高いことが多いことを考えると自作PC初心者の方にはおすすめできませんね。
PCケースの付属ケースファン
PCケースには、元々2,3個のケースファンが付属していることが多いです。
そのため、追加でケースファンを購入しなくても、PCケース内の最低限のエアフローを確保することができます。
しかし、高性能なPCを組み立てる場合やオーバークロックを予定している場合は、冷却性能を補うために追加でケースファンが必要になることがあります。
PCケースに付属ファンがあるということは、ケースファンの構成としては次の3パターンが考えられます。
- 付属ファンのみにする
- 付属ファン+追加購入のケースファン
- 付属ファンは使わず、追加購入のケースファンのみにする
付属ケースのみで行くのも良し、自分の好きなデザイン、機能のあるケースファンを追加購入しても良しという感じで、いろいろなパターンが考えられますね。
PCケースには、ケースファンを設定できる場所・サイズ・数が決まっているので、付属ファンも含めた構成を考えましょう。
また、水冷式のCPUクーラーを選ぶ場合は、ケースファンの場所にラジエータも搭載するので、それ込みでファン構成を考える必要があります。
追加でケースファンを購入する場合には、主に次のような場合があります。
- さらに風量を増やすことで冷却性能を高めたい場合
- 静音性を高めるために静音ファンにしたい場合
- LEDファンなど自分の好みのファンを使いたい場合
- ビジュアル的にケースファンを搭載できる部分を全て埋めたい場合
冷却性能や静音性などの機能面をアップグレードしたい時、自分好みのデザインのファンを搭載したい時は、別途ケースファンを購入することが多いですね。
何でも自由にできるというのが自作PCの醍醐味なので、ファンと言えどもデザイン部分にもこだわっていきたいところです。
自作PCのPCケースの選び方【性能面】
ここではグラフィックボードの性能面・機能面に注目して選び方を解説していきます。
それでは、これらのポイントについて詳しく解説していきましょう。
PCケースのサイズ
PCケースには、フルタワーケース、ミドルタワーケースのように大体の大きさや形状で大まかに分類されています。
この大きさや形状によって、CPUクーラー、GPU、電源ユニットの大きさ、搭載できるマザーボードの規格、ドライブベイの台数などが変わってきます。
一般的には、PCケースが大きい方が搭載できるサイズが大きくなったり、台数が多くなったりするので、将来的に拡張したい際にも対応しやすくなります。
高性能であればあるほど、CPUクーラーやGPUは大きくなる傾向にあるので、小型のPCケースだと搭載することは難しいです。
これらを踏まえた上で、自分が好きなサイズ感、または、パソコンを置く場所の大きさを考慮してPCケースのサイズを決める必要があります。
最終的にはPCケースの寸法を確認する必要がありますが、まずは、大まかな分類を確認しておきましょう。
一応大まかに分類はされているものの「ケースサイズが、縦×横×奥行きがそれぞれ何cm~何cmの間のものをミドルタワーと言う」というように明確に定義されるわけではありません。
![]() ケンさん
ケンさん
そのため、メーカーなどによっては、同じサイズ感でも違うケースサイズに分類がされていることもあります。
この中で、自作PCでよく使われるPCケースサイズは、ミドルタワー、ミニタワーです。
自作PCとなるとゲームやクリエイター用途のミドルレンジ、ハイエンドスペックで組まれることが多いので、グラフィックボードを搭載することがほとんどです。
グラフィックボードを搭載することを考えると少なくともミドルタワー、ミニタワーでないと入らないことが多いです。
次に、キューブ型が多く、ビジュアル的に小さくてコンパクトなPCケースが好きという方から人気がありますね。
一方で、自作PCではスリム型・横置き型はあまり使われません。
そもそも、スリム型・横置き型のPCケースがあまりないのですが、スリム型だと基本的にグラフィックボードを搭載することができません。
その上、幅もないので大型のCPUクーラーが搭載できず冷却性や静音性に難があるので、自作PCのユーザー層が求めているスペックで組めないため人気はあまりありません。
![]() ケンさん
ケンさん
フロントインターフェース
PCケースのフロント周りには、電源ボタンやUSBポート、マイク/イヤホンジャックなどのインターフェースがあります。
フロントインターフェースでチェックしておきたいのが次の2つです。
- インターフェースの位置
- USBポートの種類と数
- マザーボードにUSBコネクタがあるか
インターフェースの位置について
PCケースによってフロントインターフェースの場所が異なります。
そのため、パソコンの置き場所によってはフロントインターフェースの使い勝手が全然違ってきます。
パソコンの置き方としては、主にデスクの下に置く、デスクの横に置く、デスクの上に置くの3通りがあります。
例えば、フロントインターフェースがトップに付いている場合、デスクの下や横に置く分には使い勝手がいいです。
しかし、デスクの上に置く場合は、PCケースのサイズにもよりますが、ポートが見えずに立って確認しないといけなかったり、ポートに挿すときに手首を曲げることになるので使い勝手が悪いです。
一方で、フロントに下側にインターフェースが付いている場合、デスクの上に置く分には使い勝手がいいですが、デスクの下や横に置く場合は、わざわざ下まで手を伸ばしてポートに挿す必要があるので使い勝手が悪いです。
このように、パソコンの置く場所によってインターフェースの使い勝手が大きく変わってくるので、どこに置きたいかを決めた上でPCケースを選ぶのが良いと思います。
インターフェース以外にも、置き場所の注意点や場所毎の特徴も解説しています。
関連記事:デスクトップパソコンの置き場所・置き方について解説【6パターン】
USBポートの種類と数
USBポートは、USB 2.0 か 3.x系のType-Aが2ポート付いていることが多いです。
これに加えて、USBポートが豊富なPCケースであれば、USB Type-Aポートが合計4ポートだったり、USB Type-Cポートが1ポート付いていたりします。
マウスやキーボードなど基本的にずっと接続しておく周辺機器については、パソコンのリア(後ろ側)のUSBポートを使うと思います。
これに対して、フロントのUSBポートは、USBメモリのデータを移動させたりといった突発的な場合に使うことが多いです。
私の場合は、外付けのSSDで容量の大きなデータを移動させることが多いので、データ転送速度の速いUSB 3.2 Gen2 Type-Aが搭載されているものであったり、ごくまれにUSBポートが2つでは足りないことがあるので4ポートにしたりというポイントもケース選びの際に考えたりします。
大容量のデータを移動するのに速度が遅かったり、USBポートが足りずに後ろにUSBを挿したりするのは面倒なので、自分の用途に合ったUSBポートの種類・数のPCケースを選びましょう。
マザーボードにUSBコネクタがあるか
フロントインターフェースのUSBポートは、PCケース内に付いているケーブルをマザーボードのUSBコネクタに挿す必要があります。
また、USB2.0と3.x系、Type-Cなどでコネクタの種類が違うので、マザーボードの仕様をよく確認しておきましょう。
ドライブベイの種類と数
PCケースにはストレージ(SATA SSD / HDD)を搭載するためには、PCケースのドライブベイ(ストレージを固定するためのスペース)が必要です。
ドライブベイには次の3種類があります。
- 2.5インチベイ:SATA SSD
- 3.5インチベイ:HDD
- 5.25インチベイ:光学ドライブ・ファンコントローラー
最近は、5.25インチベイは需要がないので、そもそも搭載していないPCケースも多いです。
自作PCにおいては、将来の拡張性も考慮して余分にベイがあると便利です。
2.5/3.5インチ共有ベイ
PCケースによっては、2.5インチと3.5インチのドライブベイが共有となっている場合もあります。
例えば、PCケースの仕様に、2.5/3.5インチベイ×2と書かれていれば、SATA SSDかHDDかを合計2台まで搭載できます。
一般的には、HDDを搭載する際は両サイドからネジ留め、SATA SSDを搭載する際は、裏側からネジ留めします。
両方に対応しているドライブベイでは、大きさは3.5インチベイでありながらも、SATA SSDも搭載できるようにいい感じの場所にネジ穴が開いているので、それを使って搭載します。
また、動画編集などの大きいデータを扱うような使用用途の場合は、将来的にストレージを増設することも考えて、余分にドライブベイがあると便利ですね。
拡張スロット数
拡張スロット数は、ケース後部にある拡張カードを取り付けるためのスロットの数を指します。
これらのスロットは、グラフィックボード、無線LAN・Bluetoothカード、サウンドカード、ネットワークカード、追加のUSBポートなどの拡張カードをマザーボードに取り付けるために使います。
![]() ケンさん
ケンさん
グラフィックボードのみの場合は問題ないと思いますが、それ以外にもたくさんの拡張カードを挿したい場合には、マザーボードのPCI Expressのスロット数だけでなく、PCケースの拡張スロット数にも注意が必要です。
自作PCのPCケースの選び方【互換性 / 重要】
ここではPCケースの互換性に注目して選び方を解説していきます。
互換性に適しないPCケースを選んでしまうと、マザーボードやCPUクーラー、グラフィックボードが入らなかったりするので絶対に確認しておきましょう。
それでは、これらのポイントについて詳しく解説していきましょう。
PCケースのマザーボードの規格
PCケースには、対応するマザーボード規格が決まっており、複数の規格に対応しているのが一般的です。
マザーボードの規格によって物理的なサイズが変わってくるので、PCケースもそのサイズが入るだけの大きさが必要です。
大きなケースは小さなマザーボードも取り付けられますが、その逆はできません。
主要な規格としては、ATX、Micro-ATX、Mini-ITXがあり、その他にもATXより大きなExtended ATXやサーバー向けのSSI-CEB, SSI-EEBなどがあります。
ATXは、一般的なデスクトップPCに多く使われ、サイズも大きめで拡張性が高いのが特徴です。
ATXに対応している場合は、それより小さいMicroATXやMini ITXにも対応していることが多いです。
また、小さいサイズのPCケースで組み立てたい場合は、ATXは搭載できず、Micro ATXやMini ITXのマザーボードを使う必要が出てきます。
物理的なサイズも小さくなるため、メモリやM.2スロット、PCI Expressのスロット数などが少なく、拡張性が低くなることが多いです。
PCケースの電源ユニット規格

ATX規格

SFX規格

SFX-L規格
PCケースにはマザーボードと同様に、対応する電源ユニット規格が決まっています。
電源ユニットの場合は、ほとんどが1つの規格にしか対応しておらず、たまに複数の規格に対応しています。
主な規格としては、ATX、SFX、SFX-Lがあります。
例えば、一般的なミドルタワーやフルタワーのケースは、ATX規格の電源ユニットに対応していることが多いですが、小型のMini-ITXケースなどではSFX規格の小さな電源ユニットに対応していることが多いです。
空冷式CPUクーラーのサイズ(高さ)
PCケースには、対応しているCPUクーラーの高さ制限があります。
そのため、空冷式のCPUクーラーを搭載する場合は、その高さ未満のCPUクーラーにする必要があります。
また、ギリギリの高さのものにするとPCケースのサイドパネルと干渉してしまうかもしれないので、少なくとも1,2cmは余裕がある方がいいですね。
これらの高さは、PCケースやCPUクーラーの仕様で分かるので確認しておきましょう。
グラフィックボードのサイズ(長さ)
PCケースには対応しているグラフィックボードの長さ制限があります。
そのため、グラフィックボードを搭載する場合は、その長さ未満のグラフィックボードにする必要があります。
基本的には、性能の高いグラフィックボードほど、長さを含む全体のサイズが大きくなります。
ATX向けのミドルタワーケース以上であれば問題なく搭載できますが、小型のMini-ITXケースであれば、高性能なグラフィックボードは難しいことが多いです。
また、PCケースによってはドライブケージが着脱式になっていて、着脱の有無によって長さが異なる場合もあるのでPCケースの仕様をよく確認しましょう。
電源ユニットのサイズ(奥行き)
PCケースには対応している電源ユニットの奥行きの制限があるので、その奥行き未満の電源ユニットにする必要があります。
例えば、ATX電源だと縦横の長さは規格によって決まっていますが、奥行きについては160~180mmと大体の長さは決まっていますが、固定ではありません。
そのため、PCケースの奥行きに対応しているものを選ぶ必要があります。
また、直付けタイプ(ノンモジュラー方式)の電源ユニットの場合は、電源ユニットの前のスペースにケーブルを収納する必要があるので、ある程度の余裕が必要です。
もし、奥行きがギリギリになるのであれば、ケーブルを取り外しできるプラグイン式の電源ユニットがおすすめです。
SATA SSD, HDD用のPCケースのドライブベイのサイズ・数
ドライブベイについての基本的なことは性能面で解説した通りですが、PCケースを選ぶ際には、搭載しようと思っているストレージの種類・台数に対して、十分なドライベイがあるか確認しましょう。
最近主流のNVMe SSDの1台構成であれば、そもそもマザーボードに搭載するため、ドライブベイは必要ありません。
しかし、SATA SSD, HDDを複数台搭載したい場合は要チェックです。
大型のケースであれば、2.5インチ、3.5インチの両方で十分な数があるのであまり気にしなくてもいいですが、小型ケースだとドライブベイが少なめで結構シビアなので必ず見ておきましょう。
水冷式CPUクーラーのサイズ(ラジエーターサイズ)
PCケースには対応しているラジエータサイズが決まっています。
そのため、水冷式のCPUクーラーを搭載する場合は、ラジエータサイズに対応している必要があります。
水冷式CPUクーラーのラジエータは、PCケースファンを搭載する場所に搭載します。
PCケースによって違いますが、トップ、フロント、リア、ボトム、サイドなど対応場所は様々で、複数の場所に、様々なサイズが対応していることが多いです。
ラジエーターサイズには、120mmファンを搭載する120mm、240mm、360mmと140mmファンを搭載する140mm、280mm、420mmがあるので、CPUクーラーのラジエーターサイズとPCケースの対応ラジエータサイズを確認しましょう。
ケースファンの搭載可能な場所・サイズ・数
PCケースにはケースファンを搭載できる場所・サイズ・数が決まっています。
そのため、ケースファンを追加で搭載する場合は、エアフローを考えながら設置場所やサイズ・数に対応している必要があります。
設定場所は、トップ、フロント、リア、サイド、ボトムなどがあります。
トップ、フロント、リアのファンマウントはほとんどのPCケースで標準的に対応していますが、サイドやボトムのマウントはケースによって異なります。
サイズに関しては、一般的に120mmや140mmが主流ですが、ケースによっては180や200mmを搭載できるものもあります。
大きなファンは回転数が低くても多くの空気を動かせるため、静音性に優れていることが多いです。
しかし、大きなファンが搭載できるケースは全体のサイズも大きくなる傾向があるため、設置場所のスペースも考慮する必要があります。
また、PCケースには元々付属するケースファンがあります。
これを踏まえた上でファンのサイズや個数を決めるか、または付属ファンを使わず、全て自分で選んだファンを搭載するかを決めます。
さらに、水冷式CPUクーラーを搭載する場合は、ラジエータをケースファンの位置に設置します。
これにより、搭載できるケースファンの数が少なくなるので、ケースファンの配置についても検討が必要です。
まとめ:自作PCのケースのデザイン幅は広いので、徹底的にこだわろう!
PCケースは、他のPCパーツを格納するためのパーツで、自作PCの見た目に大きく関わってきます。
また、見た目だけでなく、他のPCパーツを全て収めることになるので、色々なパーツとの互換性も見ておく必要があるので注意しましょう。
もし間違えてしまうと、他のパーツを搭載できずに組み立てることができなくなってしまいます。
再度、PCケースの選び方をまとめておきます。
- PCケースのサイズ
- フロントインターフェースの場所やポート類
- マザーボードや電源ユニットの規格
- 空冷CPUクーラー、グラフィックボード、電源ユニットの大きさ
- 水冷CPUクーラーのラジエータサイズ
- ストレージのドライブベイのサイズや数
- ケースファンの搭載可能な場所・サイズ・数
デザインの自由度の高さは自作PCの醍醐味とも言えるので、納得がいくまで自分好みのPCケースを探しましょう!
他のパーツについても基本的な知識や役割、性能・互換性の観点から選び方を解説しているので参考にしてください。
≫ 関連記事:PCパーツ一覧と各PCパーツ解説【自作PC初心者必見】
PCパーツと通販サイトを選ぶだけで、見積もり、互換性チェック、電源容量計算ができるツールも開発したのでぜひ活用してください。 最大5つの構成を保存できるので色々な構成を試せます。
≫ ツール:自作PCパーツの見積もり・互換性チェックツール
 ジサログ:自作PC初心者ガイド
ジサログ:自作PC初心者ガイド