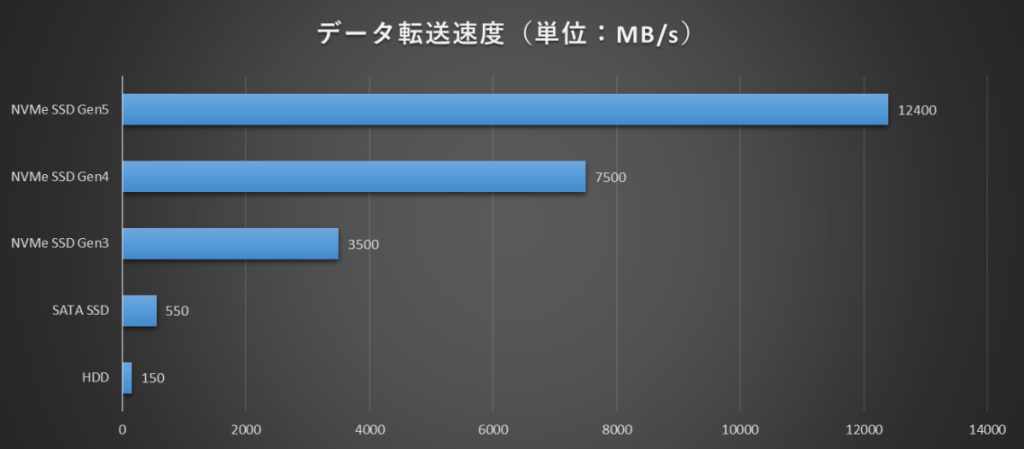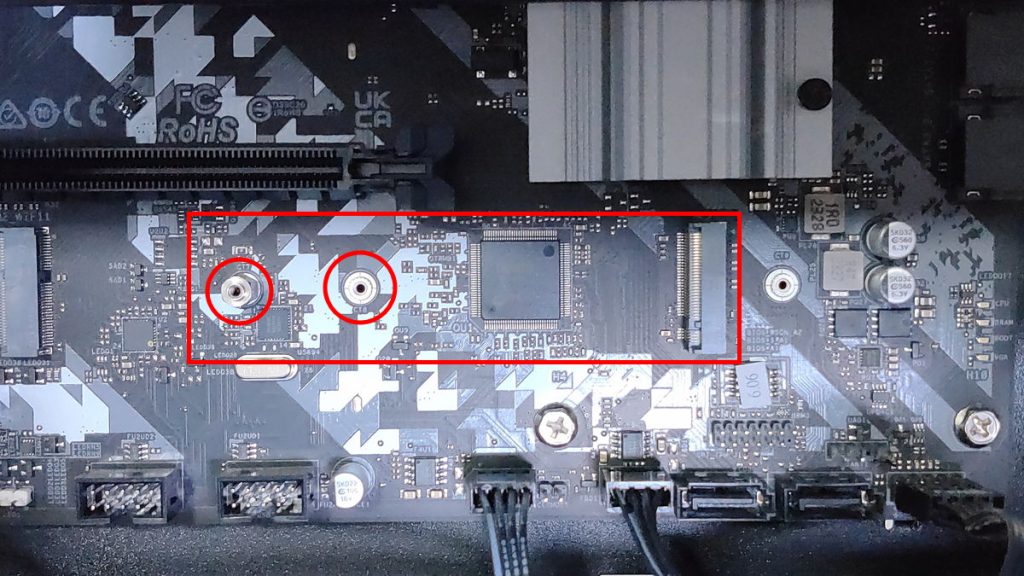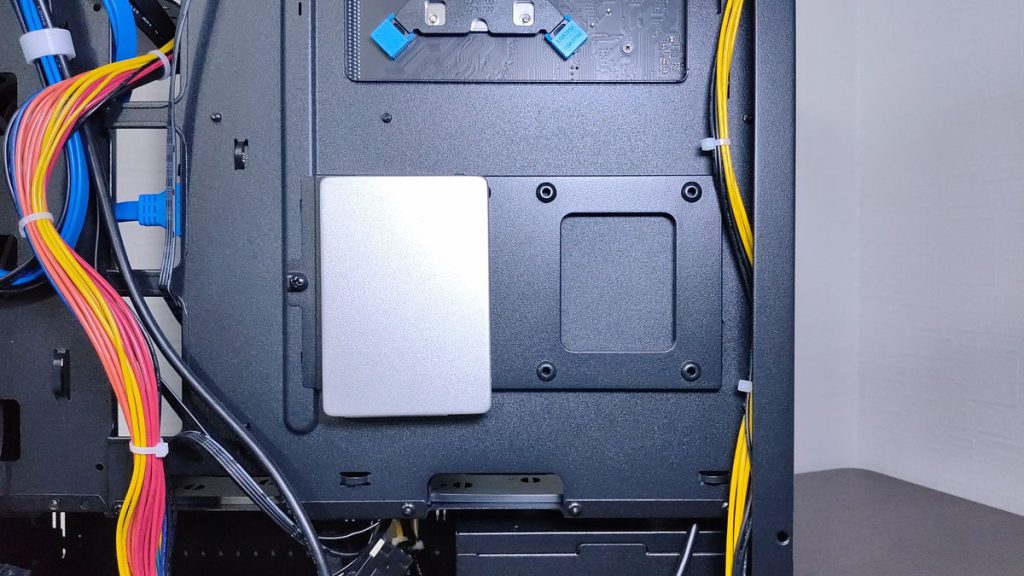ストレージ(SSD/HDD)は、長期的にデータを保持するためのパーツで、OSをインストールしたり、データを保存したりするためのものです。
性能面の主な選び方としては、ストレージの種類(規格)、容量、データ転送速度の3つを考えますが、使用用途や予算などによっても変わりますし、ストレージを複数台搭載するかなども決める必要があります。
適切なストレージの規格、容量、データ転送速度のものを選ばないと、OSやアプリの起動、ゲームのロードが遅くなったり、思いのほか早くデータが一杯になって、何かデータを追加する度に不要なものを探して削除するという手間も発生します。
そこで、自作PCの構成を考える上で必要なストレージ(SSD / HDD)の知識や機能、性能面や互換性の観点から見た選び方などを解説していきます。
- ストレージ規格は「NVMe SSD」「SATA SSD」「HDD」の3つ
- ストレージ選びには規格、容量、データ転送速度が重要
- 自分の使用用途でどのくらい容量が必要な考えておこう
- NVMe SSDを搭載するためのM.2スロット数・サイズが適切か
- SATA SSD, HDDを搭載するためのPCケースのドライブベイ数が十分か
- SATA SSD, HDDを接続するためのマザーボードのSATAコネクタ、電源ユニットのSATAケーブルの数が十分か
他のパーツについても基本的な知識や役割、性能・互換性の観点から選び方を解説しているので参考にしてください。
≫ 関連記事:PCパーツ一覧と各PCパーツ解説【自作PC初心者必見】
PCパーツと通販サイトを選ぶだけで、見積もり、互換性チェック、電源容量計算ができるツールも開発したのでぜひ活用してください。 最大5つの構成を保存できるので色々な構成を試せます。
≫ ツール:自作PCパーツの見積もり・互換性チェックツール
目次
ストレージ(SSD/HDD)の役割とは?
ストレージの役割は、コンピュータのデータを保存することです。
パソコンを動かすためのOSなどのシステムデータやオフィスファイル、画像・動画・ゲームなどの自分で追加したデータなどを保存します。
ストレージには大きく分けてSSD(ソリッドステートドライブ)とHDD(ハードディスクドライブ)の2種類があります。
さらに、SSDには、NVMe SSDとSATA SSDの2種類があり、データ転送速度に違いがあります。
SSDはデータ転送速度が高速で衝撃に強いのが特徴ですが、容量当たりの価格が高めです。
一方、HDDは大容量で、容量面のコストパフォーマンスは優れていますが、SSDに比べて読み書きの速度は遅く、モーターなどの駆動部分があるので衝撃に弱いです。
これら3種類のストレージの中から、自分の用途に合わせて、種類、容量、速度、台数などを決めることになります。
ストレージ(SSD/HDD)の基本知識
ストレージの選び方の前に、ストレージのメーカーや性能の見方、使用用途別の性能の目安など前提となる知識を解説していきます。
それでは、これらのポイントについて詳しく解説していきましょう。
ストレージの規格「NVMe SSD」「SATA SSD」「HDD」
ストレージの規格には、NVMe SSD、SATA SSD、HDDの3つがあり、それぞれ特徴が違います。
詳細な仕様については製品ごとに変わってきますが、規格によって容量の単価、データ転送速度が大体決まります。
それぞれの特徴を大まかにまとめると次のようになります。
| 規格 | メジャーな容量 | データ転送速度 | 容量あたりの価格 | |
|---|---|---|---|---|
| NVMe SSD | Gen5 / PCI Express 5.0 | 512GB, 1TB, 2TB | 9,500~12,400MB/s | 普通 |
| Gen4 / PCI Express 4.0 | 512GB, 1TB, 2TB | 3,500~7,500MB/s | 普通 | |
| Gen3 / PCI Express 3.0 | 512GB, 1TB, 2TB | 1,800~3,500MB/s | 普通 | |
| SATA SSD | 512GB, 1TB, 2TB | 450~550MB/s | 普通 | |
| HDD | 2TB, 4TB, 8TB, 10TB | 130~150MB/s | 安い | |
NVMe SSDは、主にPCI-Express接続をしており、PCI Expressのバージョンによってもデータ転送速度が違います。
PCI Express 3.0を使ったGen3から5.0を使ったGen5まで登場しており、最近はGen4が主流で、ちらほらGen5の製品も出てきているという感じですね。
データ転送速度の最大値も分かりやすくグラフ化してみましょう。
OSやアプリの起動は速い方がいいのでSSDの方が適していますし、大量のデータを保存する必要がある場合にはHDDが適しています。
例えば、NVMe SSDにすれば、パソコンの起動、ゲームの起動やロードも早くなるのでおすすめです。
![]() ケンさん
ケンさん
一方で、HDDは、大容量のデータを低コストで保存したい場合、頻繁にはアクセスしないバックアップ用途などに適しています。
SSDよりも遅いですが、価格を重視する場合にはいい選択肢です。
また、SSDとHDDを組み合わせて、データの種類ごとに適している方に保存することで、価格を抑えつつも大容量のストレージ構成にすることもできます。
ストレージを選ぶ際には、使用目的と予算を考慮し、これらの特性を理解した上で最適なものを選ぶことが重要です。
では、ぞれぞれ規格別に特徴を見ていきましょう。
NVMe SSD(容量単価:普通 / 速度:高速)
NVMe SSDは、最近では主流のSSDで、SATA SSDやHDDと比べてデータ転送速度が速いのが最大の特徴です。
従来のSATA SSDと比較しても、データ転送速度が数倍にもなるため、システムの起動時間の短縮やアプリの応答性の向上が期待できます。
例えば、データ転送速度が速いとOSやアプリの起動、ゲームのロードが早くなったり、大容量のデータ移動がよりスムーズになったりします。
高速なデータアクセスが要求されるゲームや動画編集用途であれば、NVMe SSDは搭載しておきたいですね。
SATA SSDやHDDは、データを転送するためのSATAケーブル(マザーボードとストレージ間)と電源を供給するためのSATAケーブル(電源ユニットとストレージ)の2本のケーブル、また、ストレージを置くための場所(ドライブベイ)も必要になります。
一方で、NVMe SSDはマザーボード上に接続するため、ケーブルが不要で取り付けもシンプルです。
また、ドライブベイが不要な上、サイズも小さく省スペースにもなるので、ノートPCなどでも使われることも多いですね。
ただ、NVMe SSDのデータ転送速度を見てしまうと、「できるだけ早い方がよさそうだな…」と思うかもしれませんが、実際は他の部分がボトルネックとなって、確かに速くはなっているものの体感で感じることができるぐらい速くなるわけではないことが多いです。
そのため、そこまで速度に執着しなくてもよくて、そこそこの価格でそこそこの速度があればOKかなという印象です。
SATA SSD(容量単価:普通 / 速度:普通)
SATA SSDは、NVMe SSDと比べると速度は劣りますが、HDDの5倍前後のデータ転送速度があるストレージです。
容量当たりの価格については、NVMe SSDと比べるとあまり変わりません。
NVMe SSDが登場したての時は、SATA SSDの方が安かったですが、最近では規格の違いによって価格が大きく変わることはなく、製品単位の性能や機能で前後する感じですね。
また、HDDと比べると高いので、データ転送速度を取るか、容量を取るかの話になってきます。
そのため、SATA SSDとNVMe SSDの価格が大体同じで、NVMe SSDの方がデータ転送速度が速いということからも、メインストレージはNVMe SSDが選ばれることがほとんどです。
しかし、SATA SSDの速度でも様々な作業で十分快適なパフォーマンスを発揮するので、オフィス作業や3Dゲーム、クリエイティブな用途など幅広く使うことができます。
SATA SSDとHDDで、OSやアプリの起動時間、ゲームのロード時間などの快適さを比べると、体感的にも分かるほどSATA SSDの方が快適になります。
SATA SSDとNVMe SSDを比較すると、HDDの時ほどの体感的に分かるほどの速度差は感じられません。
実際にベンチマークを計測して数値として比較すると速くなっていることは分かりますが、NVMe SSDと10倍前後の速度差があるもののにもかかわらず、伸びしろとしては弱いです。
そのため、データ転送速度をグラフで見ると遅いように感じますが、実際に使っていく中で遅いと感じることはほぼありません。
ただし、最高のパフォーマンスを求めるハイエンドなゲーミングPCや大量のデータを扱うプロフェッショナルな環境では、NVMe SSDの方が適していますね。
HDD(容量単価:安い / 速度:遅い)
HDDは、SSDと比べるとデータ転送速度が遅いですが、容量当たりの価格が安く大容量のデータを保存するのに適しています。
データの読み書き速度がそれほど重要でない場合や、コストを抑えて大量のデータを保存したい場合には、HDDが良い選択肢となります。
例えば、写真や動画などのメディアファイルのアーカイブ、またはバックアップ用途などが挙げられます。
HDDは、ディスクを回転させてヘッダーを動かしてデータを読み書きする構造で、モーターなどの駆動部があるため、SSDに比べて衝撃に弱いというデメリットがあります。
とは言え、自作PC(デスクトップパソコン)であれば、基本的に動かさないと思うので、それほど大きなデメリットではありません。
そのため、長期間にわたって大量のデータを保管したい場合は、コスパの高いのでおすすめですね。
最近主流のストレージ(SSD/HDD)構成
ストレージは、マザーボードのM.2スロット数やPCケースのドライブベイ数にもよりますが、複数台搭載することができます。
そのため、使用用途や予算に合わせて、1つのストレージにするのか、それとも色々な種類のストレージを組み合わせるのかといった構成も考える必要があります。
ストレージの規格と特徴については、ここまでに解説した通りですが、それだけではストレージ構成を考えるのはなかなか難しいと思います。
そこで、最近主流なストレージ構成、逆にダメな構成も解説するので、それを参考に構成を考えてもらえればと思います。
構成①:NVMe SSD1台(一般的)
最近のパソコンでは、NVMe SSDを1台構成で使用することが最も一般的です。
BTOパソコンでは、普段使い向けであれば256GB、ゲーミングPCやクリエイティブPCであれば512GBのストレージが多いですね。
データ転送速度も速く、パソコンやアプリの起動時間、ゲームのロード時間、動画編集の素材の読み込みなど、様々な場面で速度向上が見込めるので最近のスタンダードとなっています。
インターネットや動画視聴といった普段使いやたまに資料をまとめるためにオフィスソフトを使うぐらいであれば、256GBでも十分です。
しかし、元々のOSの約30GB分、長年使っているとシステム関連のデータも増えてくるので、もう少し余裕は欲しいので、512GBもいいかもしれませんね。
また、3Dゲームや動画編集といった容量の大きいデータを扱う用途であれば、512GB, 1TB, 2TBを搭載されることが多いです。
控えめにやる分には512GBで足りるかもしれませんが、色々なゲームタイトルをプレイしたり、毎日動画編集したりする方であれば、1TB, 2TBなど容量アップしたり、構成②のように複数のストレージを搭載したりする方が良いですね。
3Dゲームは平均1本80GBぐらい、動画編集の素材は1本あたり5~20GBぐらいを見込んで、どのくらいのゲームをインストールしたいのか、どのくらいの頻度で動画編集をするのかなどから、大体どのくらいの容量があった方がいいか大雑把に計算して選びましょう。
構成②:NVMe SSD1台 + HDD1台(ハイエンド、容量重視の用途)
次のよく見られるストレージ構成が、NVMe SSDとHDDの2台構成です。
この構成は、ゲーミングPCや画像・動画編集などのクリエイティブな用途の中でもハイエンドなPCによく見られる構成です。
構成①に対して、HDDを追加した形ですね。
2つ搭載して次のような役割分担をして使うのが一般的です。
NVMe SSDは、OSやシステムデータ、アプリなどを保存するメインストレージ
HDDは、使用頻度の少なく、容量の大きいデータを保存するサブストレージ
NVMe SSDはデータ転送速度が速いので、そのメリットが受けれるOSやシステムデータ、アプリなどを保存します。
もし、HDDに入れてしまうとパソコンの起動が遅くなったり、ゲームのロード時間、動画編集などの素材読み込みなどが遅くなるため、絶対にNVMe SSDに入れるようにしましょう。
自作PCでは、OSをインストールする際に、どのストレージにインストールするか選ぶことになるので、そこで間違えてHDDを選ばないように注意してください。
一方でHDDは、自分で作ったデータ、旅行で撮った画像や動画などの容量の大きいデータ、SSDファイルのバックアップデータの保存などの使われ方をするのが多いですね。
動画編集をするのであれば、編集作業をするときはMVMe SSD上でして、YouTubeにアップしたり、CDに保存したりした後はHDDに移すという運用がおすすめですね。
動画編集アプリからたくさんの素材を読み込む際にHDDだと時間がかかるので、作業効率の点でNVMe SSD上で作業するのがいいです。
しかし、動画編集の頻度が多い方だと、少ない容量のNVMe SSDだとすぐに一杯になるので、編集作業やアップロードが終わった後、あまり使わなくなった段階でHDDにまとめて移すという感じですね。
また、編集後は動画素材を削除する、アップロード後はネット上に保存されるから動画素材も編集後のデータも削除するなど、人によって色々な運用方法があるので、それによって必要な容量や構成も変わってきます。
動画編集で例えましたが、用途や使い方によって容量も変わってくるので、この辺りも含めて、どういった構成、どのくらいの容量があれば快適になりそうなのか考えてみましょう。
もし、HDDにもデータ転送速度が必要な場合は、HDDをSSDにして、SSD2台体制というパターンもあります。
NG構成①:HDD1台(OSの起動時間等が遅い)
最近のパソコンの環境で、一番ダメな構成はHDD1台です。
HDD1台だと、OSやシステムデータ、アプリをHDDに保存することになるので、全体的なパフォーマンスが下がるので、おすすめできません。
これ以外にも複数台のストレージを搭載していたとしても、メインストレージをHDDにするのは絶対にNGです。
HDDはデータ転送速度が遅いので、パソコンの起動時間やゲームのロード時間が体感的で分かるレベルで違います。
SATA SSDとNVMe SSDであれば、きちんと計測しないと分からないレベルですが、HDDとSATA SSDは快適さに直結するぐらい違います。
構成などによっても違いますが、パソコンの起動時間であれば、SATA SSDが10秒前後であるのに対し、HDDであれば30秒前後と倍以上かかります。
10年ほど前のSATA SSDが登場したての高価な時代であれば、HDDのみという構成もありましたが、今では全く見かけません。
もし、そのような構成のパソコンを見かけたら、かなり古い売れ残りの中古パソコンとか、パソコンをよく知らない方に「(速度は遅いけど)大容量ストレージ搭載!!」といって売っているようなパソコンだけです。
![]() ケンさん
ケンさん
自作PCのストレージ(SSD/HDD)の選び方【性能面】
ここではストレージの性能面・機能面に注目して選び方を解説していきます。
それでは、これらのポイントについて詳しく解説していきましょう。
自作PCツールでユーザーが選んだ情報を元に、ストレージの構成やSSDとHDD別に人気ランキング、価格帯や仕様別に何が選ばれているか統計データもまとめています。
ストレージ(SSD/HDD)容量
ストレージで重要な性能の1つが容量で、この容量が大きければ大きいほど、たくさんのデータを保存することができます。
もし、容量が一杯になると新しいデータ保存できなくなりますし、容量を空けるためには不要なデータを削除する必要がありますが、不要なデータを探す手間やストレスが結構大きいので避けたいところです。
そうならないためにも、予めどのくらいの容量のストレージが必要か見積もって、多少余裕のある容量を選ぶことが大切です。
一般的に、文書作成やウェブ閲覧など軽い作業が中心の場合は、256, 512GBもあれば十分です。
しかし、動画編集や大量の写真を扱う場合、または、3Dゲームを多くインストールする場合には、1TBや2TBあった方がいいですね。
さらに、将来的なデータ増加も考慮して、現在の使用量よりも若干多めに見積もると安心です。
![]() ケンさん
ケンさん
ここで大体の容量の目安を簡単にまとめておきます。
| ファイルの種類 | 容量の目安 |
|---|---|
| OS | 30GB |
| 文書 | 1MB |
| 写真 | 5~10MB |
| 3Dゲーム | 平均約80GB |
| 2Dゲーム | 数百MB~5GB |
| 動画編集(素材データ、編集後のデータ) | 5~20GB |
特に、データ容量の大きい3Dゲームや動画編集用途で使う方であれば、余裕のある容量にしましょう。
また、さらに容量が一杯になった時に、ストレージを増設するのか、外部ストレージを買い足して使用頻度の低いデータを逃がすかなどの対策も考えておいた方がいいですね。
さらに用途別に何GB, TBのストレージを搭載すればいいかの目安も解説しています。
≫ 関連記事:ストレージの容量について!用途別や不足時の対策も
ストレージ(SSD/HDD)データ転送速度
ストレージのもう一つ重要な性能がデータ転送速度で、ファイルの読み込み速度、書込み速度が違ってきます。
ストレージの速度が速ければ、パソコンやアプリの起動速度、アプリの実行速度、ゲームのロード時間、動画編集での素材の読み込み、データの移動などのパフォーマンスが向上します。
まず、ストレージの速度は、規格毎に大まかに決まってきます。
| 規格 | データ転送速度 | |
|---|---|---|
| NVMe SSD | Gen5 / PCI Express 5.0 | 9,500~12,400MB/s |
| Gen4 / PCI Express 4.0 | 3,500~7,500MB/s | |
| Gen3 / PCI Express 3.0 | 1,800~3,500MB/s | |
| SATA SSD | 450~550MB/s | |
| HDD | 130~150MB/s | |
最近の主流は、NVMe SSDのGen 3、または、Gen4をメインストレージとして搭載されることが多いですね。
後は、製品ごとにデータ転送速度が前後してくるので、速度を重要視されている方は、ストレージの製品仕様も確認して決めましょう。
また、同じSSDでもNVMe SSDとSATA SSDがあり、NVMe SSDの中でもバージョンによってデータ転送速度が変わります。
NVMe SSDを搭載するためのマザーボードのM.2スロットのPCI Expressのバージョンと合わせないと速度をフルに発揮できないので注意しましょう。
もし、異なるバージョンになってしまうと遅い方の速度に合わせられるので、せっかく速いストレージを買ったとしても意味がなくなってしまいます。
SSDは、HDDに比べて高速なデータ転送速度で、特にパソコンやアプリの起動、3Dゲームのロード時間の差は体感的にも全然違います。
HDDであれば、パソコンの起動は30秒程度かかりますが、SATA SSDであれば10秒前後、NVMe SSDはもう少し早くなります。
NVMe SSDが登場した頃は、SATA SSDと比べて1GBあたりの価格が高かったのですが、最近では同じぐらいになっているので、メインストレージにはNVMe SSD一択でいいかなと思います。
一方で、大量のデータを保存する必要がある場合は、サブストレージとして、HDDを選ぶのもいいでしょう。
HDDはSSDに比べて容量あたりの価格が安く、大容量のデータをコスト効率良く保存できます。
使用用途やパソコンの使い方で、必要なストレージ容量や速度は全然違うので、どの規格を選ぶのか、容量や速度を選ぶのか、複数台のストレージが必要なのかなどを検討していきましょう。
自作PCのストレージ(SSD/HDD)の選び方【互換性 / 重要】
ここではストレージの互換性に注目して選び方を解説していきます。
互換性に適しないストレージを選んでしまうと、マザーボードにストレージが搭載できなかったりするので絶対に確認しておきましょう。
それでは、これらのポイントについて詳しく解説していきましょう。
M.2スロット数
NVMe SSDは、マザーボードにあるM.2スロットに搭載するので、M.2スロットがあるか、複数台搭載するのであればその台数分のスロットがあるかを確認しましょう。
一般的には、マザーボードの規格(大きさ)で大体のスロット数が決まってきます。
- 標準的なサイズのATX:2~5スロット
- 小さめなサイズのMicroATX:1~2スロット
- 小型サイズのMini-ITX:1スロット、まれに2スロット
M.2 SSDを複数枚使用したい場合や将来的な拡張を考えているのであれば、スロットの数を確認することが不可欠です。
さらに、NVMe SSDとM.2スロットに対応しているPCI Expressのバージョンもあるので、速度を最大限活かすためにもバージョンも確認しておきましょう。
もし、SSDとM.2スロットで異なるバージョンだと、遅い方に合わせられてしまうので、SSD本来の速度を発揮できない場合があります。
M.2スロットのサイズ
M.2スロットには、2230, 2242, 2260, 2280, 22110と様々なサイズがあり、複数のサイズに対応しているのが一般的です。
サイズは長さと幅で表され、例えば「2280」という数字は幅22ミリメートル、長さ80ミリメートルを意味しています。
NVMe SSDは、一般的には、2280サイズがよく使われていますが、2242や22110など他のサイズもあります。
とは言え、95%ぐらいは2280なので、マザーボードの仕様を確認して、2280のサイズに対応しているかを確認しましょう。
![]() ケンさん
ケンさん
SATA SSD, HDD用のPCケースのドライブベイ数
SATA SSDやHDDを搭載するために、PCケースのドライブベイ(ストレージを固定するためのスペース)が必要になります。
一般的に、3.5インチベイはHDDに、2.5インチベイはSATA SSDに使用されます。
この他にも、光学ドライブやファンコントローラーなどを搭載するための5.25インチベイもあります。
最近は需要がないので、5.25インチベイは搭載しないPCケースも多いです。
SATA SSDとHDDでドライブベイのサイズが違うことに注意しながら、ストレージ構成に合わせて、このドライブベイが十分にあるか確認しましょう。
2.5/3.5インチ共有ベイ
PCケースによっては、2.5インチと3.5インチのドライブベイが共有となっている場合もあります。
例えば、PCケースの仕様に、2.5/3.5インチベイ×2と書かれていれば、SATA SSDかHDDかを合計2台まで搭載できます。
一般的には、HDDを搭載する際は両サイドからネジ留め、SATA SSDを搭載する際は、裏側からネジ留めします。
両方に対応しているドライブベイでは、大きさは3.5インチベイでありながらも、SATA SSDも搭載できるようにいい感じの場所にネジ穴が開いているので、それを使って搭載します。
SATA SSD, HDD用のマザーボードのSATAコネクタ数
SATA SSDやHDDを搭載する際に、ストレージとマザーボード間でデータを転送するためのSATAケーブルを挿す必要があります。
そのため、少なくともストレージの台数分のSATAコネクタがマザーボードにあるか確認しておきましょう。
とは言え、SATAコネクタは少なくとも2個、一般的には4~8個ぐらいあるので、一般的なストレージ構成であれば、あまり気にする必要がありません。
ストレージを多く搭載したり、将来的にストレージを増設する可能性がある場合は、コネクタ数に余裕のあるマザーボードを選びましょう。
SATA SSD, HDD用の電源ユニットのSATAケーブル数
SATA SSDやHDDを搭載する際に、ストレージと電源ユニット間で電力供給をするためのSATAケーブルを挿す必要があります。
そのため、少なくともストレージの台数分のSATAケーブルが電源ユニットにあるか確認しておきましょう。
とは言え、こちらもマザーボードのSATAコネクタと同様に、少なくとも3個、一般的には6~10個ぐらいあるので、一般的なストレージ構成であれば、あまり気にする必要がありません。
ストレージの多い構成や将来的にストレージを増設する可能性がある場合は、より多くのSATAケーブルのある電源ユニットを選びましょう。
ストレージ(SSD/HDD)の補足知識
ここではストレージ(SSD/HDD)の性能面や互換性ほど重要ではないものの知っておいた方がいい知識を解説していきます。
それでは、これらのポイントについて詳しく解説していきましょう。
ストレージのS.M.A.R.T.機能
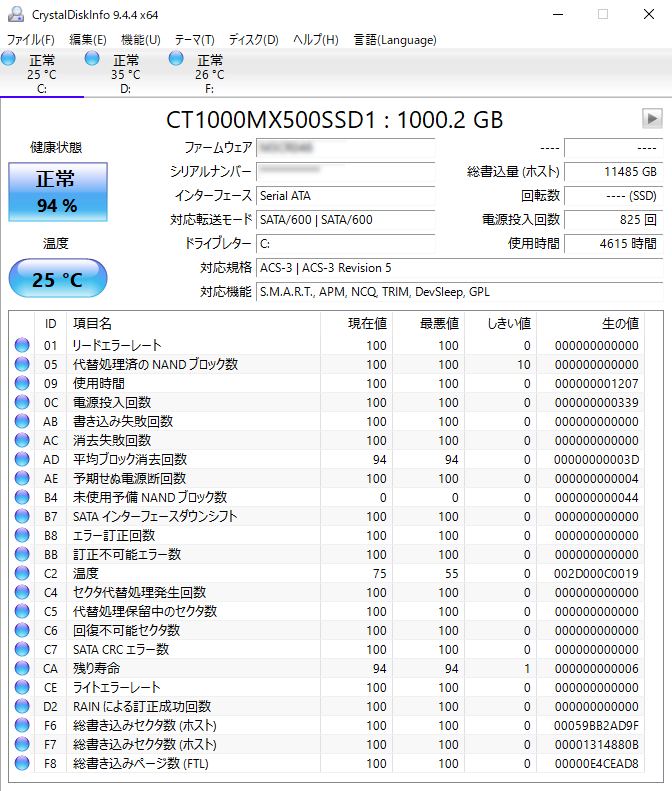
S.M.A.R.T.(Self-Monitoring, Analysis, and Reporting Technology)は、ストレージの健康状態を監視する技術です。
この機能は、ストレージ内部のセンサーやデータを活用し、代替セクタ数や温度、読み取りエラー率などの重要なパラメータをリアルタイムで監視します。
これにより、ストレージの故障が予想される兆候を早期に検知し、データ損失を未然に防ぐことを目的としています。
S.M.A.R.T.を活用することで、バックアップの実施やストレージの換装を準備することができるので、故障時にも迅速に対応することができます。
ストレージの故障によるダウンタイムを最小限に抑え、日々の作業をスムーズに再開することができるのも大きなメリットですね。
S.M.A.R.T.が監視できる項目、その中でも重要な項目、それらを総合的に判断してストレージの健康状態を判断してくれるツール「Crystal Disk Info」も紹介しています。
≫ 関連記事:ストレージ(SSD/HDD)の健康状態や換装目安が分かる「S.M.A.R.T.」について
![]() ケンさん
ケンさん
ストレージのクローンについて
ストレージのクローンとは、システム全体を丸ごと複製することを指します。
通常のファイルコピーとは異なり、OSやアプリケーション、設定ファイルを含むすべてのデータを完全に複製するため、新しいストレージへの移行や交換後もそのまま同じ環境で使用できます。
クローンは、HDDからSSDへのアップグレードやストレージの故障前の換装、ストレージの容量アップなどをしたい時に役立ちます。
ファイルコピーとは違い、新たにOSやアプリのインストール・設定をする必要がないので、時間と手間を大幅に削減できます。
クローンを作成するには、専用のソフトウェアを使用する方法とハードウェア(クローンデバイス)を利用する方法があります。
ただし、クローン作成の前にバックアップを取ることや、ターゲットストレージの容量や互換性を事前に確認することが重要です。
クローンの目的や方法、クローン時の注意点をより詳しく解説しています。
≫ 関連記事:ストレージ(SSD/HDD)を丸ごとコピー!クローン作成のメリットと注意点
ストレージの処分について
ストレージは、通常の削除やフォーマットではデータは完全に消去されず、復元ツールを使えば簡単に復元される可能性があるため、ストレージを処分する際には注意が必要です。
情報漏洩を防ぐためには、データ削除専用のツールを使用して完全消去するか、ストレージ自体を物理的に破壊する方法が推奨されます。
物理的な破壊をすると怪我をする恐れがあるため、専門業者を利用することで、安全かつ確実にストレージを処分できます。
一方で、リサイクルショップや中古品としての販売は情報漏洩のリスクを伴うため注意が必要です。
データの完全削除をされることなく再販されることが多いので、それを購入した人がデータ復元ツールを使うことで情報漏洩する可能性があります。
ストレージの処分についてより具体的に注意点や方法を解説しています。
≫ 関連記事:ストレージ(SSD/HDD)の安全な処分方法とは?データ漏洩を防ぐ!
ストレージのデータ復元について
ストレージのデータ復元とは、削除されたり消失したデータを取り戻す作業を指します。
ファイルを削除しても、ストレージ上にはデータがそのまま残っていることが多く、上書きされない限り復元できる可能性があります。
データ復元には、復元ツールを使用する方法と専門業者に依頼する方法の2つがあります。
論理障害の場合は安価で簡単に使用できる復元ツールが便利ですが、ストレージが物理的に損傷している場合や高度な論理障害が発生している場合は、専門業者に依頼する必要があります。
- 論理障害
誤ってファイルを削除したり、ドライブをフォーマットしてしまった場合、ウイルス感染やファイルシステムの破損など。 - 物理障害
SSDやHDD自体の故障、落下や水没、経年劣化による部品の損傷など。
復元ツールは数千円、高くて2万円程ですが、専門業者に依頼する場合は状況やストレージの容量で変わりますが数万~数十万円と高額となります。
そのため、その金額を払ってでもデータを取り戻す価値があるかどうかで判断する必要があります。
![]() ケンさん
ケンさん
ストレージにデータが残る仕組みや理由、復元ソフトの紹介をしています。
≫ 関連記事:ストレージ(SSD/HDD)のデータ復元とは?仕組みや復元方法について
ストレージの寿命について
ストレージの寿命は、パソコンを使用する上で避けて通れないポイントです。
一般的に、SSDの寿命は5~10年、HDDの寿命は3~5年が目安とされていますが、使用状況や環境によって寿命が短くなることもあります。
ストレージの故障前には、ファイルの読み込みエラーや消失、転送速度の低下、頻繁なフリーズなどの症状が現れることがあります。
また、HDDの場合、異音が発生することも故障の兆候です。
これらの症状を早期に察知するためには、S.M.A.R.T機能を活用したり、「Crystal Disk Info」のようなツールを使用して健康状態を定期的に確認することが効果的です。
さらに、突然の故障に備えて定期的なバックアップを行い、データを守ることが不可欠です。
ストレージの寿命について経験則を交えながら、より具体的な故障直前の症状、寿命の診断方法や対策を解説しています。
≫ 関連記事:ストレージの寿命や故障の兆候、寿命診断、対策について
フラッシュメモリとは?
フラッシュメモリは、SSDやUSBメモリ、スマホのストレージなど私たちの日常生活に欠かせない多くのデジタルデバイスで使用されているメモリです。
SSDやUSBメモリ、SDカードなど幅広いデバイスで使用されています。
フラッシュメモリの質にもよりますが、HDDと比べて高速なデータアクセスが可能で衝撃に強いです。
また、シンプルな構造のため小型化ができ、動作時の消費電力が少ないため、スマホやノートPCなど幅広いデバイスで活用されています。
メインメモリの揮発性(電源を切るとデータが消える)とは違い、フラッシュメモリは不揮発性のため、電源を切ってもデータが残るのが特徴です。
この特徴があるからこそ、自分で作成したデータや写真をパソコンやスマホに保存し続けることができるというわけです。
フラッシュメモリはデータを電気的に記録していますが、その辺りの仕組みなどについて詳しく解説しています。
≫ 関連記事:フラッシュメモリとは?用途や仕組みについて解説
HDDの回転数:5,400 / 7,200 RPMが主流
HDDがデータを読み書きするためには構造上HDDのディスク(プラッタ)を回転数させる必要がありますが、その回転数を指しています。
主に、5,400、7,200、10,000RPMの3種類ありますが、5,400、7,200RPMが一般的で主流な回転数、10,000RPMはサーバーやワークステーション向けです。
また、状況に応じて回転数が変わるHDDやそもそも情報を公開していないということで、回転数が仕様に書かれていない場合もあります。
回転数は読み書き速度や性能に関わり、回転数が高いほどディスクが高速で回転するため、その分早くデータの読み書きが可能です。
しかし、これはあくまでHDDの中での話で、SATA SSD / NVMe SSDと比べるとHDDの回転数が高くても遅くなってしまいます。
その他、回転数毎の読み書き速度、騒音、発熱、消費電力、寿命など様々な観点から解説しています。
≫ 関連記事:HDDの回転数とは?回転数別の特徴も解説
HDDの記録方式:CMRが主流
HDDの記録方式とは、データを保存する際に、磁気記録層にどのような方法で記録するかを定めた技術のことです。
この記録方式によって、HDDの容量、読み書き速度、信頼性、製造コスト(価格)などが左右されます。
最近のHDDに採用されている記録方式は、主に次の2つがあります。
- CMR
トラック同士が重ならないようにデータを記録する一般的な方式
- SMR
隣接するトラックを一部重ねる(重ね書きする)ことで、同じ物理サイズでより多くのデータを保存できるようにした方式
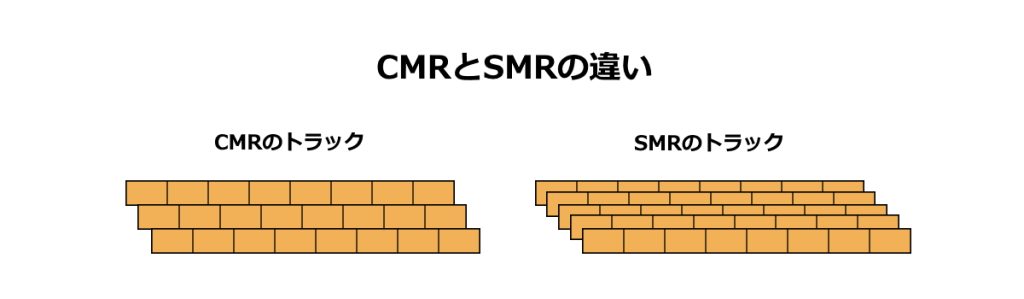
一見、重ね書きによる容量アップができるSMRの方が良さそうですが、ランダムの書き込み時の速度が遅くなるため、現在ではCMRが主流となっています。
書き込み頻度が低く、読み出しが中心の環境(例:長期保存データ)といった特定の用途ではSMRのHDDが使われることもあるようです。
CMRやSMR以外にも、現在開発中の最新技術「HAMR」「MAMR」などについても解説しています。
≫ 関連記事:HDDの記憶方式とは?CMRとSMRの違いや次世代の記録方式について
まとめ:OS起動ドライブは最低でもSATA SSDにしよう!
ストレージ(SSD/HDD)は、長期的にデータを保持するためのパーツで、OSをインストールしたり、データを保存したりするためのものです。
この性能によって、データをどれだけ保存できるか、パソコンやアプリの起動時間、ゲームのロード時間を短くできるかが決まります。
また、使用用途や自分の使い方によってもどのくらいのストレージ容量が必要かが変わってきますし、複数台搭載するかどうかも予算に合わせて考える必要があります。
適切なストレージの種類、容量、データ転送速度のものを選ばないと、OSやアプリの起動、ゲームのロードが遅くなったり、思いのほか早くデータが一杯になって、何かデータを追加する度に不要なものを探して削除するという手間も発生します。
再度、ストレージ(SSD/HDD)の選び方をまとめておきます。
- ストレージ規格は「NVMe SSD」「SATA SSD」「HDD」の3つ
- ストレージ選びには規格、容量、データ転送速度が重要
- 自分の使用用途でどのくらい容量が必要な考えておこう
- NVMe SSDを搭載するためのM.2スロット数・サイズが適切か
- SATA SSD, HDDを搭載するためのPCケースのドライブベイ数が十分か
- SATA SSD, HDDを接続するためのマザーボードのSATAコネクタ、電源ユニットのSATAケーブルの数が十分か
SSDやHDDを搭載するためには、マザーボードのM.2スロットの数・サイズ、SATAコネクタ、PCケースのドライブベイ、電源ユニットのSATAケーブルと関係するパーツが多いので、間違えないようにしましょう。
他のパーツについても基本的な知識や役割、性能・互換性の観点から選び方を解説しているので参考にしてください。
≫ 関連記事:PCパーツ一覧と各PCパーツ解説【自作PC初心者必見】
PCパーツと通販サイトを選ぶだけで、見積もり、互換性チェック、電源容量計算ができるツールも開発したのでぜひ活用してください。 最大5つの構成を保存できるので色々な構成を試せます。
≫ ツール:自作PCパーツの見積もり・互換性チェックツール
 ジサログ:自作PC初心者ガイド
ジサログ:自作PC初心者ガイド