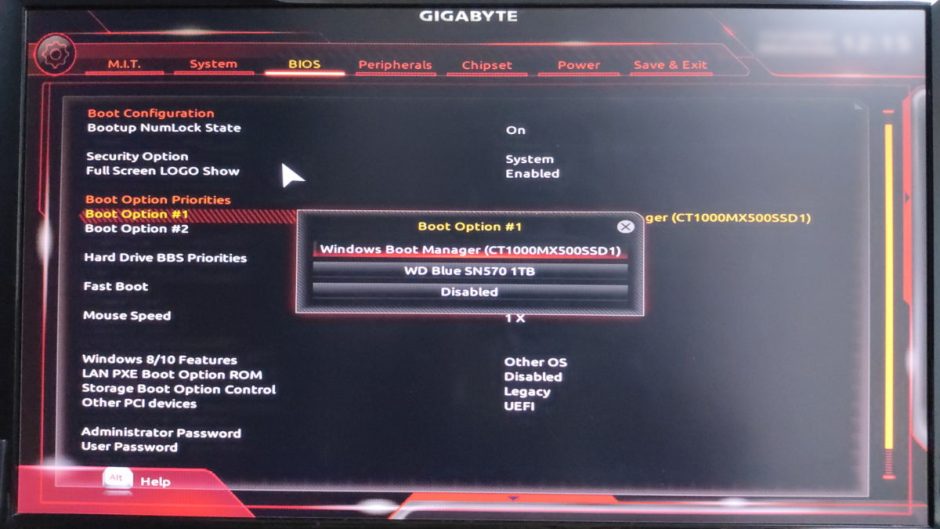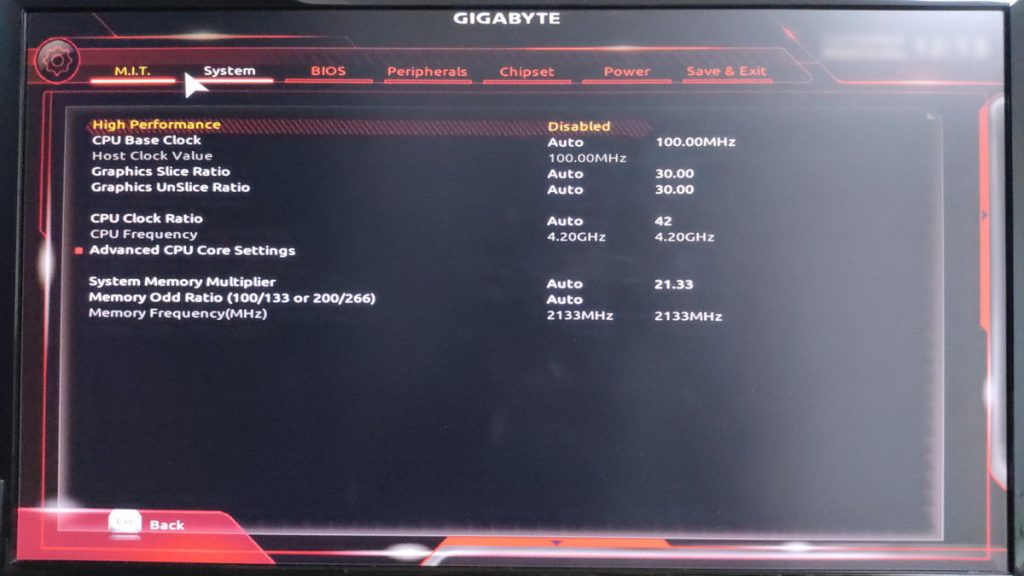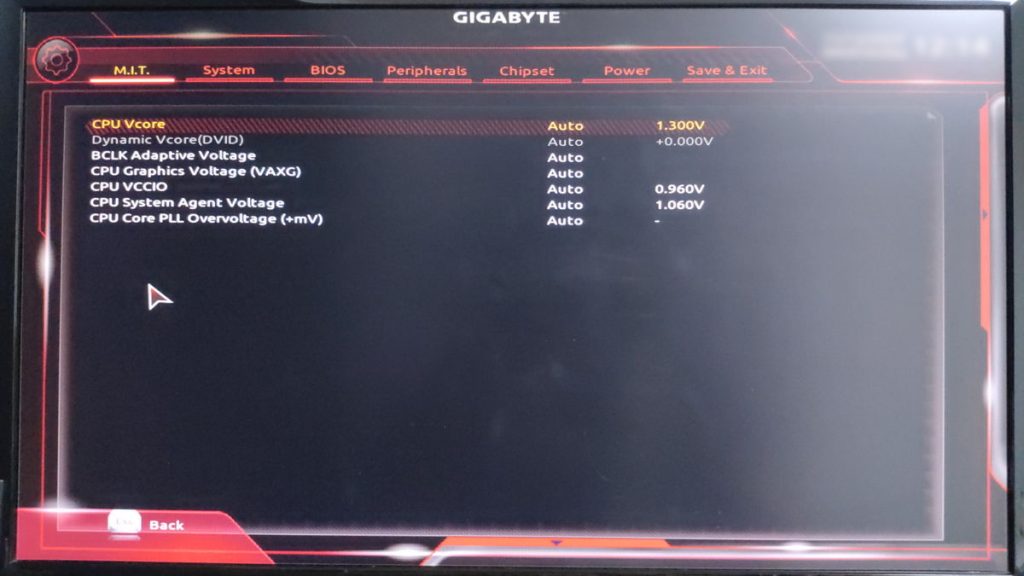BIOS/UEFIは、パソコンを起動した時にOSよりも前に実行される重要なソフトウェアです。
パソコンが正常に使えるように、ハードウェアの初期化を行い、OSを起動するための準備を整えます。
この記事では「BIOS/UEFIってよく聞くけど実際のところ何なの?」と思っている方に、BIOS/UEFIの基本的な役割や違い、起動方法、機能、アップデートについて解説します。
- BIOS/UEFIはOS起動前に実行され、ハードウェアの初期化とOSの検索・起動を行う。
- BIOSはテキストベース、UEFIはGUIでマウス操作が可能。
- CPU、メモリクロック周波数やファン回転数の調整が可能。
- UEFIは高速ブート機能でOSがより早く起動。
- ブート順序の設定で、ストレージの優先順位を変更可能。
- BIOSは2TBまで、UEFIは2TB以上の大容量ストレージをサポート。
- セキュアブートで不正なソフトウェアの実行を防止。
マザーボードの規格や各部品の名称、性能面・互換性の観点からの選び方も解説しています。
≫ 関連記事:自作PCのマザーボードの選び方【性能面 / 機能面 / 互換性】
PCパーツと通販サイトを選ぶだけで、見積もり、互換性チェック、電源容量計算ができるツールも開発したのでぜひ活用してください。 最大5つの構成を保存できるので色々な構成を試せます。
≫ ツール:自作PCパーツの見積もり・互換性チェックツール
マザーボードのBIOS/UEFIとは?
パソコンの基本的なシステム管理を担うBIOS/UEFIについて、その役割などの基本的なところを見ていきましょう。
BIOS/UEFIとは?
BIOS(Basic Input/Output System)/UEFI(Unified Extensible Firmware Interface)は、パソコンの起動時に基本的なハードウェアの初期化を行い、OSを起動するためのソフトウェアです。
マザーボード上のROMチップに格納されており、パソコンの電源を入れると最初に実行されるプログラムです。
また、ユーザーはBIOS/UEFI設定画面を通じて、CPUやメモリなどのクロック周波数やファンの回転速度などのハードウェアの設定、ブート順序の変更などをすることができます。
BIOS/UEFIの役割について
BIOS/UEFIは、パソコンの起動時に最初に動作するソフトウェアであり、ハードウェアとOS(Windowsなど)の橋渡しをする重要な役割を担っています。
これらは、マザーボードに組み込まれているファームウェアで、パソコンのハードウェア構成を確認し、適切に動作するように設定を行います。
※ファームウェアとは、ハードウェアを制御するためのソフトウェアことです。
BIOSやUEFIは、ハードウェアの初期化を行い、ストレージからOSを読み込むための準備をします。
パソコンを起動した際はすぐにWindows OSが立ち上がるわけではなく、まずBIOS/UEFIが立ち上がり、BIOSUEFI/がどのストレージにOSがあるかを探して、それを実行することでOSが立ち上がります。
ちなみに、ブート順序の変更は、このOSの入っているストレージを探す順番を指定することができます。
既存のOSとは別に、OSの再インストール、OSの修復などをする際に、OSのインストールメディア(USBメモリ)を挿して起動する際に、どちらを優先的に起動させるかを決めることができます。
![]() ケンさん
ケンさん
BIOS/UEFIの違い
BIOSとUEFIの2つがあってややこしいですが、違いをまとめると次の通りです。
- 登場時期
BIOSが先に登場し、その後継としてUEFIが開発された。
基本的にUEFIにはBIOSの機能も含まれる。 - インターフェース
BIOSはテキストベースのインターフェースが一般的。
UEFIはGUIを備えていてマウス操作も可能。 - 起動速度
UEFIは高速ブート機能があり、BIOSよりも速くOSを起動できる。 - サポートするストレージ容量
BIOSはMBR形式で2TBまでのストレージのみ対応。
UEFIはGPT形式をサポートし、2TB以上の大容量ストレージに対応。 - セキュリティ機能
UEFIにはセキュアブート機能があり、デジタル署名によるブートの安全性を確保できる。
BIOSにはこの機能がない。 - 互換性
UEFIはBIOS互換モード(CSMモード)を備えており、従来のBIOSのみ対応のOSも起動可能にする。
![]() ケンさん
ケンさん
現在では、ほとんどのマザーボードでUEFIが使われていますが、名残りなのかUEFIも含めてBIOSと呼ばれることが多いです。
UEFIであっても「BIOS設定画面」「BIOSアップデート」など、従来の用語を使い続けているケースが多いですね。
BIOSは、1970年代後半から使用されてきた技術で、16ビットのプロセッサモードで動作します。
BIOSがアクセスできるメモリの容量(1MB)やストレージ容量(2TB)と制限があった上、インターフェースが古く、ユーザーが扱いにくいものでした。
これに対し、UEFIは、BIOSの後継として設計され、2000年代後半に登場しました。
32ビットまたは64ビットモードで動作し、より多くのメモリにアクセスできるため、より複雑な機能をサポートします。
メモリの上限は、32ビットは4GB、64ビットは16エクサバイトで事実上制限がないと言っても良いでしょう。
![]() ケンさん
ケンさん
UEFIは、グラフィカルなユーザーインターフェース(GUI)でユーザーにとってより直感的で使いやすい操作画面な上、マウス操作が可能で設定の変更が容易です。
また、ネットワーク機能やセキュリティ機能も強化されています。
設定も簡単に行えるように設計されており、セキュアブートやパスワードの設定も直感的に行うことができます。
多言語対応していることが多く、世界中のユーザーにとって使いやすい環境を提供しています。
さらに、UEFIはモジュール式であるため、メーカーが独自の機能を追加しやすくなっています。
多くのメーカーがUEFIを採用し始めたのは2011年頃で、この時期以降の新しいマザーボードの多くにUEFIが標準搭載されるようになっています。
最近のマザーボードのほぼすべてがUEFIで、特に主流のメーカーや最新のチップセットではUEFIのみが提供されるのが一般的です。
従来のBIOSが搭載されているマザーボードはほとんどなく、UEFIが事実上の標準になっています。
また、UEFIにはBIOS互換モード(CSMモード)もあり、古いOSも一部サポートされていますが、最近は完全にUEFIで動作する環境が推奨されています。
このように、BIOSとUEFIはどちらもパソコンの起動に重要な役割がありますが、UEFIはより現代的な機能を提供し、将来の技術に対応するための柔軟性を持っています。
詳細な機能の違いについては後程解説します。
BIOS/UEFIの起動方法

BIOS/UEFIを起動するには、パソコンの電源を入れた直後に特定のキーを押す必要があります。
これらのキーは、パソコンを起動した直後に1,2秒の短時間だけ表示されることが多く、通常は「Delete」キーや「F2」キー、「F10」キーが使われます。
しかし、各マザーボードメーカーや製品によって異なるため、起動時に画面に表示される指示を確認するか、マニュアルを確認しましょう。
![]() ケンさん
ケンさん
BIOS/UEFIのアップデート方法
BIOS/UEFIはソフトウェアなのでバージョンがあり、度々、不具合修正や最新世代のCPUに対応するためのバージョンアップがあります。
対応内容は様々ですが、その内容を自分のパソコンに反映させるためには、自分でBIOS/UEFIのバージョンをアップデートする必要があります。
大まかなアップデート手順は次の通りです。
BIOSのファイルは、通常ZIP形式で提供されます。
BIOSに入るためのキー(通常はDELキー、F2キー、またはF10キー)は起動時に表示されます。
ユーティリティが自動的にファイルを検出する場合もあります。
このプロセス中はパソコンの電源を切ったり、再起動せずにアップデートが完了するまで待ちます。
詳細については、こちらで解説しているので参考にしてください。
≫ 関連記事:マザーボードのBIOSアップデートについて【自作PC】
BIOSの主な機能
BIOSの基本的な機能について解説していきます。
機能を紹介していますが、よく分からないという場合はデフォルト設定で問題ありません。
あまり調べずに適当に設定を変更してしまうと、パソコンが起動しなかったり、動作が不安的になる場合があるので注意してください。
また、BIOS/UEFIによっては設定できない項目もあります。
ハードウェアの初期化
ハードウェアの初期化は、パソコンの起動時に各ハードウェアが正しく動作するように準備を整えるプロセスです。
BIOSやUEFIが行うハードウェアの初期化には、次のような具体的な作業が含まれます。
- 自己診断テスト(POST)
POST(Power-On Self Test)は、電源投入後にBIOS/UEFIが行う自己診断テストです。
各ハードウェアが正常に動作するかチェックし、問題があればエラービープ音やエラーメッセージが表示されます。 - CPUの初期化
CPUが正しく動作するように起動します。
BIOS/UEFIはCPUのクロックや電圧を設定し、正しいデータ処理が行えるよう準備を整えます。 - メモリの検出とテスト
メモリの容量や動作状況を確認し、エラーがないかをチェックします。 - ストレージの確認
接続されているストレージ(SSD/HDD/光学ドライブなど)を検出し、OSの起動に必要なストレージが利用可能か確認します。
BIOS/UEFIはストレージの優先度を設定し、どのストレージからOSを起動するかを決めます。 - グラフィックカードの初期化
GPU(グラフィックスカード)が正常に動作するか確認します。
表示デバイスが機能していることを確認し、画面に初期化状況やエラーメッセージを表示できるようにします。 - 入力デバイスの確認
キーボードやマウスなどの入力デバイスが接続されているかをチェックし、基本的な操作が可能な状態にします。 - 拡張カードや周辺機器の初期化
PCIeスロットなどに接続されている拡張カード(ネットワークカード、サウンドカードなど)の動作確認と設定を行います。
ハードウェアの初期化は、OSが正常に動作するための土台を作る重要なプロセスです。
BIOS/UEFIが正しく初期化を行わないと、ハードウェアが正常に機能せず、OSの起動ができない、あるいは起動しても安定しないといった問題が生じます。
このプロセスにより、すべてのハードウェアが起動の準備を整え、OSを読み込むための環境が整います。
ブートオプションと起動順序の設定
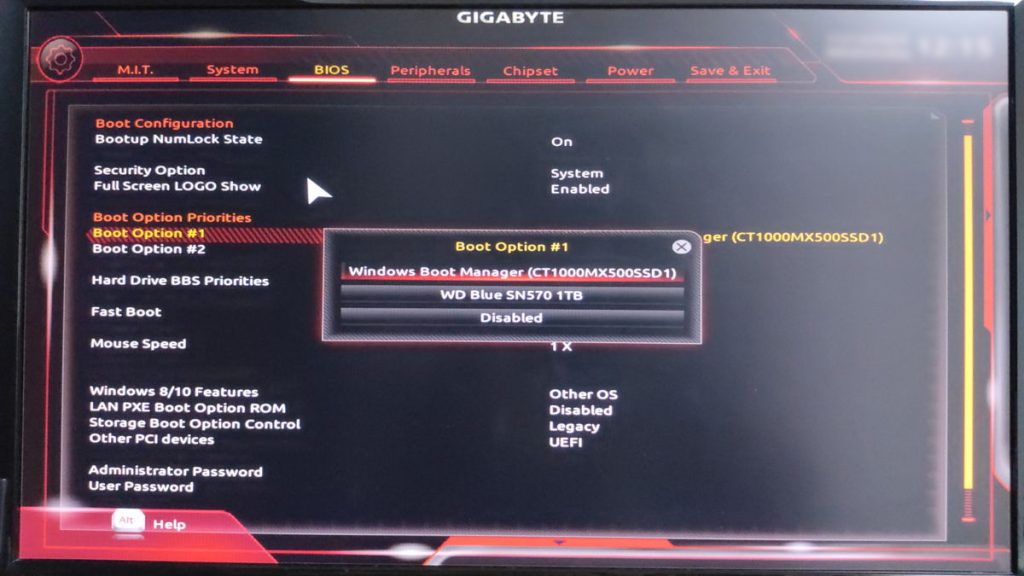
ブートオプションと起動順序の設定は、PCの起動時にどのデバイスからOSを読み込むかを決定する設定です。
これにより、複数のストレージが接続されている場合でも、特定のデバイスから確実に起動できるようになります。
ブートオプションには、OSを読み込むことができるデバイスのリストが表示されます。
内蔵のSSD/HDDや光学ドライブ(CD/DVD/ブルーレイ)、USBメモリ、外付けドライブ、この他にも、ネットワークデバイス(PXEブートなどでネットワークから起動する場合)などから選択することができます。
起動順序の設定では、ブートオプションで設定したストレージの優先順位を決定します。
例えば、最初にUSBメモリから起動し、その次に内蔵SSD、次にHDDという順序を設定することができます。
これにより、USBメモリが接続されている場合はUSBから起動し、接続されていない場合は自動的に次のストレージから起動する、といった柔軟な対応が可能です。
既に内蔵ストレージにOSが入っていて、その上で再インストールやOSの修復をするためにUSBメモリなどからインストールメディアを起動したいという際に役立ちます。
CPU設定
CPU設定は、PCが起動する際にCPUの動作を制御・調整するための設定項目です。
設定項目には、CPUのクロック周波数や電圧、コア数とスレッド数の有効化/無効化、一時的にクロック周波数を上げるブースト機能の有効化/無効化などがあります。
基本的には安定して動作するような設定が既にされていますが、よりパフォーマンスを上げるためにオーバークロック(クロック周波数を上げる)をしたり、より安定化、省電力化をするためにパフォーマンスを制限したりすることができます。
メモリ設定
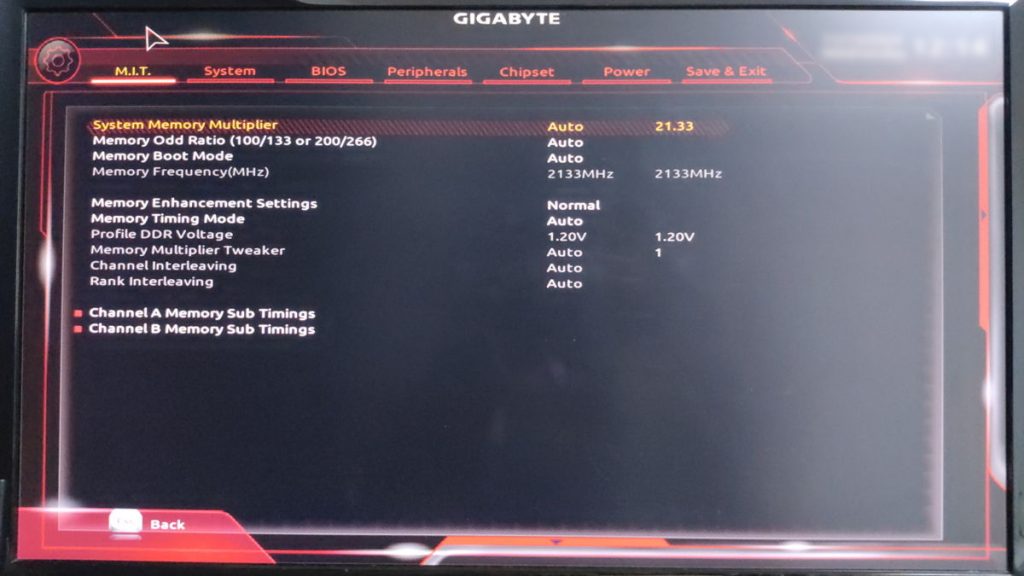
メモリ設定は、メモリの動作に関わる項目で、パフォーマンスの向上や安定性に関わってきます。
設定項目には、メモリクロック周波数、メモリタイミング、メモリ電圧、デュアルチャネル設定、XMP設定などがあります。
XMP設定とは、メモリのクロック周波数やメモリタイミング、電圧を設定するためのプロファイルで、複雑な手動設定を行わずに簡単にメモリのオーバークロック設定を行うことができる技術です。
メモリ設定を適切に行うことで、パフォーマンスが向上し、特にオーバークロックや高負荷環境での安定性が高まります。
ただし、設定を極端に調整しすぎると、PCが起動しなくなったり不安定になることがあるため、慎重な設定が求められます。
ストレージ設定
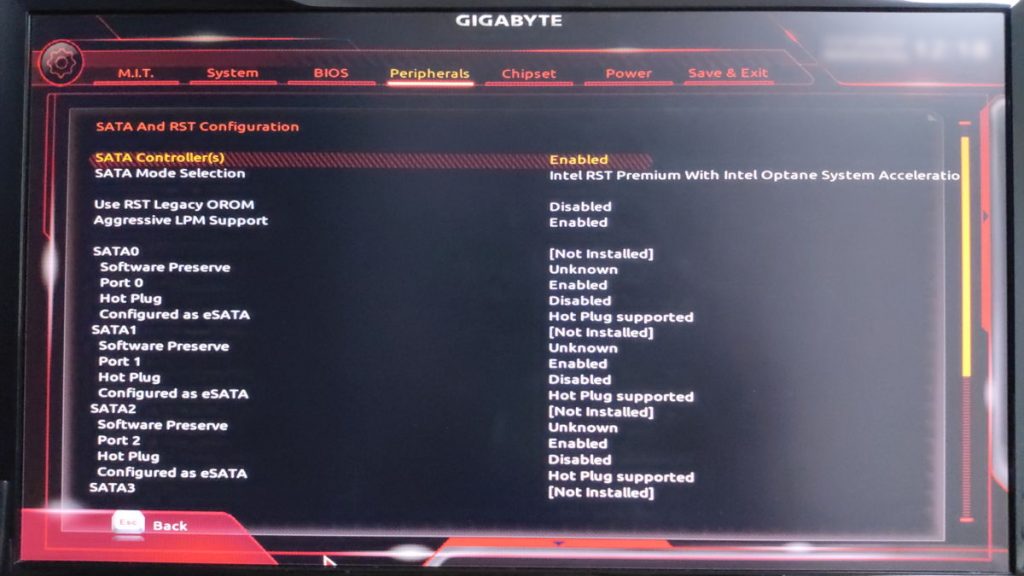
ストレージ設定では、接続されているストレージの動作モードを設定することができます。
SATAストレージのインターフェースをAHCI、IDE、RAIDからモード選ぶことができます。
AHCIは一般的なSSD/HDDのストレージのため、IDEは古いストレージとの互換性のために使用されるモードで、古いOSや互換性の必要なストレージを使用する場合に使います。
RAIDモードは複数のドライブをまとめて仮想的な1つのストレージとして扱うことができる設定で、データの冗長化や高速化をすることができます。
NVMe SSDの設定では、そのスロットの世代(PCIe 3.0, 4.0など)を設定することができます。
ホットプラグ(Hot Plug)設定では、ストレージをPCが稼働中に取り外したり追加したりできる機能です。
通常、サーバー環境や外部ストレージを使う場合に便利ですが、個人用PCでは一般的に無効化されています。
S.M.A.R.T.を有効にすることで、SSDやHDDの健康状態を定期的にチェックすることで故障時期を予測し、バックアップや換装までの準備をすることができます。
この機能はストレージの自己診断機能で、ドライブの状態やエラーを監視し、故障の兆候がある場合に警告を出す機能です。
健康状態を確認するためには、この機能を有効にした上で、S.M.A.R.T.の情報を見ることができるツールを導入する必要があります。
≫ 関連記事:ストレージ(SSD/HDD)の健康状態や換装目安が分かる「S.M.A.R.T.」について
ファン設定
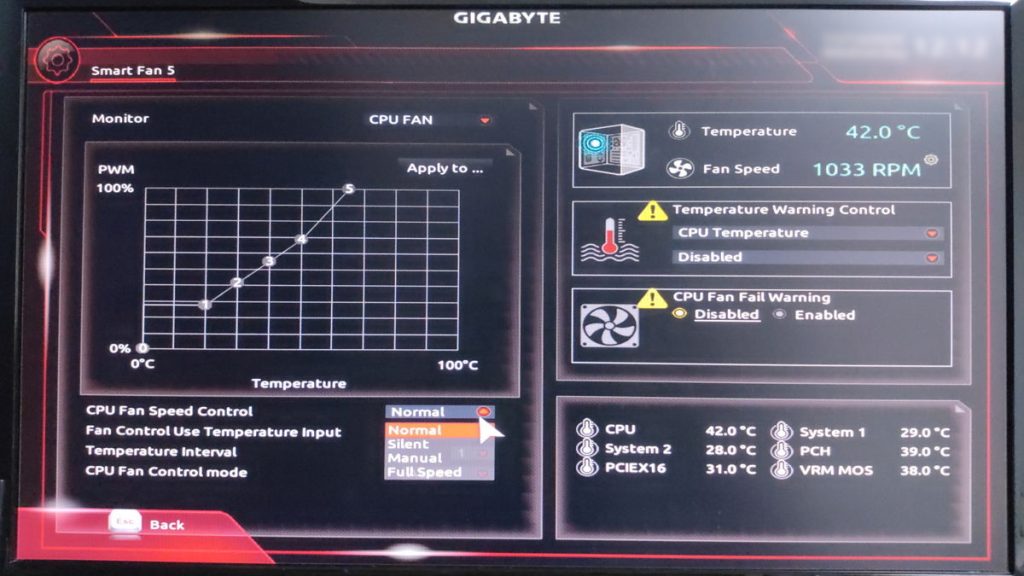
ファン設定を調整することで、コンピュータの冷却性能を最適化し、静音性を向上させることができます。
通常、BIOSではCPUファンやケースファンの回転速度を制御することができ、温度センサーの情報に基づいてファンの動作を自動的に調整する機能が備わっています。
これにより、システムの温度が上昇した際にはファンの回転速度を上げて冷却を強化し、温度が低いときにはファンの回転を抑えて静音性を確保することが可能です。
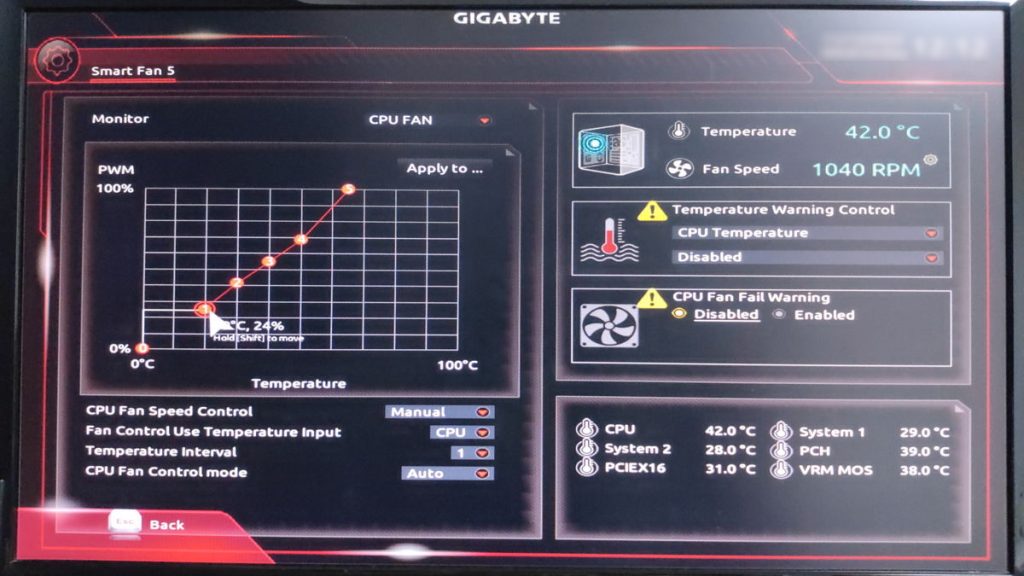
また、手動でファンの回転速度を設定することもでき、特定の用途に応じた冷却性能を実現することができます。
グラフィック(iGPU)設定
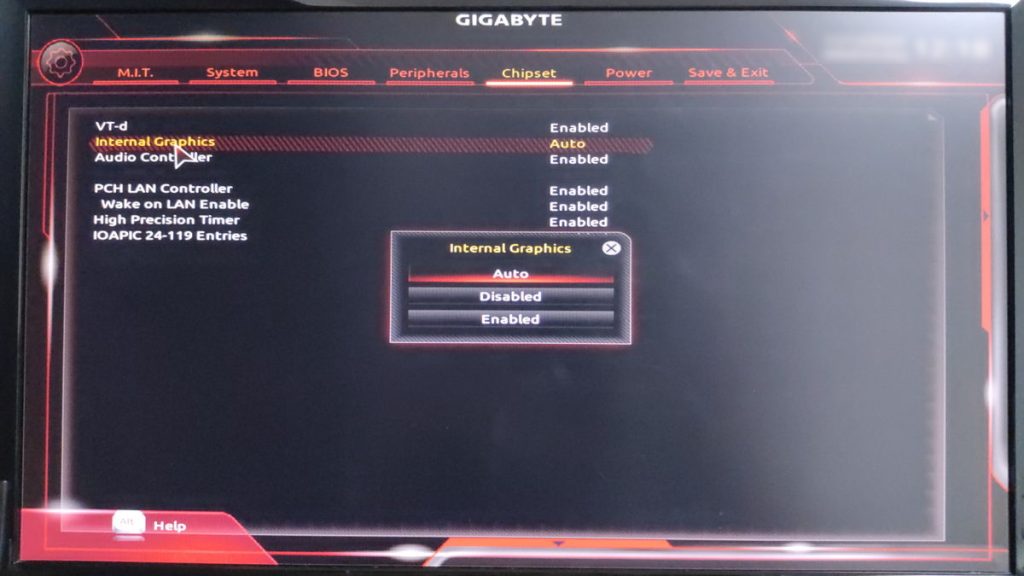
グラフィック(iGPU)設定は、マザーボードのBIOSで内蔵グラフィックス(iGPU)の動作を管理するための機能です。
BIOSを通じて、iGPUの有効化や無効化、メモリの割り当て、パフォーマンスの調整などを行うことができます。
これにより、特に外部グラフィックスカードを使用しない場合や省電力を重視する場合に、システムの動作を最適化することが可能です。
例えば、iGPUを有効にすることで、軽いグラフィック処理を効率的に行い、電力消費を抑えることができます。
パスワード保護
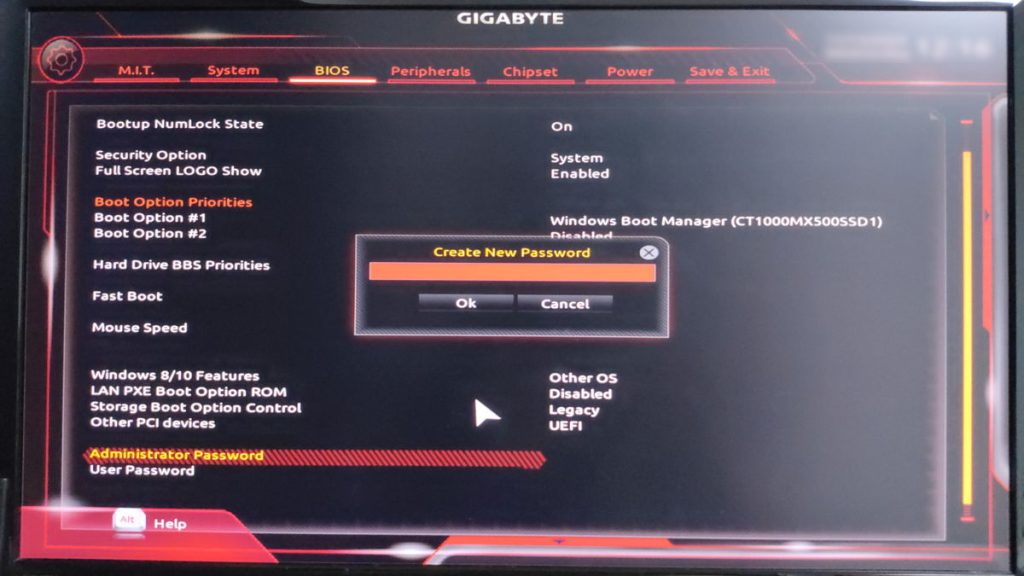
BIOSパスワードを設定することで、パソコンの起動時にパスワード入力を求めることができ、無許可のユーザーがシステムにアクセスするのを防ぎます。
これにより、データの保護や不正な設定変更を防ぐことができます。
特に、企業や公共の場で使用されるパソコンでは、セキュリティを強化するためにBIOSパスワードの設定が推奨されます。
![]() ケンさん
ケンさん
UEFIの主な機能
UEFIの基本的な機能について解説していきます。
UEFIはBIOSの後継ソフトウェアなので、BIOSの機能も含まれています。
GUIによる操作
UEFIではグラフィカルユーザーインターフェース(GUI)が採用されており、マウスやキーボードを使って簡単に設定を変更できます。
従来のBIOSはテキストベースのインターフェースで操作が難しいことがありましたが、GUIになったことでBIOS設定をより直感的に行えるようになりました。
また、初心者でも複雑な設定を理解しやすくなり、誤操作を減らすことができます。
さらに、GUIによる操作は、システムの状態を視覚的に確認できるため、パフォーマンスの監視やトラブルシューティングにも役立ちます。
高速ブート
UEFIの高速ブートは、PCの起動時間を短縮するための機能です。
この機能は、UEFIが従来のBIOSに比べて起動プロセスを効率化するように設計されているために可能となったもので、OSのブートまでの待機時間を大幅に短縮します。
例えば、次のような簡略化などを行うことで高速化しています。
- デバイス初期化の簡略化
高速ブートでは、通常の起動時に行う各ハードウェアの初期化が簡略化されます。
例えば、キーボードやマウス、外部USBデバイスの検出・初期化が省略され、必要最低限のデバイスだけを起動時に初期化します。
通常の動作に必須ではないデバイスの一部は、OSが起動した後に初期化されるようになっています。 - POST(Power-On Self Test)の省略・簡略化
高速ブートモードでは、POST(自己診断テスト)が一部省略されます。
通常のPOSTプロセスは、各ハードウェアの検査を行いますが、高速ブートでは基本的な動作確認のみに留めて処理を進めます。 - デフォルトの起動デバイスへのダイレクトアクセス
通常、起動デバイスを検出して順序通りに起動する手順を経ますが、高速ブートではデフォルトのブートデバイスに直接アクセスし、OSのブートプロセスにすばやく移行します。 - CSM(Compatibility Support Module)の無効化
高速ブートモードでは、BIOS互換性を提供するCSMを無効化する場合が多いです。
これにより、古いデバイスやレガシーOSの検出を省略でき、UEFI専用の最新デバイスだけを読み込むことで起動時間を短縮します。 - UEFIのセキュアブートの活用
セキュアブート機能と併用することで、正規のOSブートローダーのみを素早く読み込むことができます。
セキュアブート(Secure Boot)
セキュアブート(Secure Boot)は、パソコンの起動時に不正なソフトウェアが実行されるのを防ぐための機能です。
パソコンが起動する際に、システムにインストールされているOSやドライバが信頼できるものであるかどうかを確認します。
信頼できるソフトウェアにはデジタル署名が付与されており、セキュアブートはこの署名を検証することで、改ざんされていないことを確認します。
これにより、マルウェアやウイルスが起動プロセスに介入するのを防ぎ、システムの安全性を確保します。
セキュアブートは、特にビジネスや政府機関などのセキュリティが重要な環境で広く利用されています。
ストレージ容量のサポート
UEFIは、従来のBIOSに比べて、より大容量のストレージをサポートすることができます。
これは、UEFIがGPT(GUIDパーティションテーブル)を使用することで、2TBを超えるドライブを扱えるようになったためです。
特に、大容量のデータを扱う必要があるユーザーにとって、ストレージの制限が大幅に緩和され、より柔軟なシステム構築が可能になっています。
従来のBIOSでは、MBR(マスターブートレコード)形式を使用していたため、最大2TBまでのストレージしかサポートできませんでした。
UEFIの導入により、より大きなストレージを使用することが可能になり、データの保存やアクセスがより効率的になりました。
理論上、1台当たり18エクサバイト(EB)までのストレージを扱うことができますが、実際には、使用するOSやハードウェアの制限により、現時点では数TBから数百TB程度が実用上の上限となります。
![]() ケンさん
ケンさん
ネットワーク機能
UEFIは、従来のBIOSと比べてネットワークを介した操作がより柔軟に行えるようになっています。
特に、UEFIはネットワークを通じてシステムの起動や設定を行うことができるため、管理者にとって非常に便利です。
例えば、UEFIのネットワークブート機能を使えば、ローカルストレージに依存せずにネットワーク上のサーバーから直接OSを起動することが可能です。
これにより、複数のコンピュータを一元的に管理したり、システムの展開を効率化したりすることができます。
BIOS Flashback(簡単アップデート機能)
BIOS Flashbackは、マザーボードのBIOSを簡単にアップデートできる機能です。
この機能は、特に新しい世代のCPUをサポートするためにBIOSを更新する必要がある場合に役立ちます。
![]() ケンさん
ケンさん
通常、BIOSのアップデートには、そのBIOSのバージョンで動作する世代のCPUとメモリが必要ですが、BIOS Flashbackを使えば、これらがなくてもUSBドライブを使ってBIOSを更新できます。
そのため、新世代のCPUをサポートさせるために前世代のCPUが必要と言うことがなくなります。
BIOS Flashbackは、特定のボタンを押すだけでプロセスが始まるため、初心者でも安心して利用できます。
さらに、電源を入れずにBIOSを更新できるため、失敗のリスクを最小限に抑えることができます。
拡張された電源管理
拡張された電源管理は、パソコンの電力消費を効率的に管理することができます。
従来のBIOSに比べて、UEFIはより高度な電源管理オプションを提供し、システムの省エネルギー性能を向上させます。
これにより、ユーザーは電力消費を最小限に抑えつつ、パフォーマンスを維持することができます。
例えば、UEFIは、CPUのクロック周波数を動的に調整したり、不要なハードウェアコンポーネントを自動的にオフにすることができます。
これらの機能は、特にノートパソコンやモバイルデバイスにおいて、バッテリー寿命を延ばすのに役立ちます。
リカバリー機能
リカバリー機能は、マザーボードのBIOSやUEFIにおいて、システムが正常に動作しなくなった場合に、以前の正常な状態に戻すためのな機能です。
UEFIでは、従来のBIOSに比べて高度なリカバリー機能を提供しています。
例えば、UEFIでは、ファームウェアの更新中に問題が発生した場合でも、バックアップから復元することが可能です。
また、UEFIは、システムの設定を保存し、必要に応じてその設定を元に戻すことができるため、設定ミスによるトラブルを防ぐことができます。
これにより、ユーザーは安心してシステムを操作することができ、万が一のトラブル時にも迅速に対応することができます。
まとめ:PCやWindowsの起動に欠かせないのがBIOS/UEFI
マザーボードのBIOS/UEFIについて、その役割や違い、起動方法、そして主な機能について詳しく解説しました。
改めて重要なポイントをまとめておきます。
- BIOS/UEFIはOS起動前に実行され、ハードウェアの初期化とOSの検索・起動を行う。
- BIOSはテキストベース、UEFIはGUIでマウス操作が可能。
- CPU、メモリクロック周波数やファン回転数の調整が可能。
- UEFIは高速ブート機能でOSがより早く起動。
- ブート順序の設定で、ストレージの優先順位を変更可能。
- BIOSは2TBまで、UEFIは2TB以上の大容量ストレージをサポート。
- セキュアブートで不正なソフトウェアの実行を防止。
パソコンをパソコンとして使うためには各パーツやOSなどが必要ということはもちろんですが、BIOS/UEFIも重要です。
あまり目を向けられることがないBIOSですが、これがないとOSを起動させることができませんし、安定的に動作させることも難しいでしょう。
普段、パソコンを使う上ではあまり使う機会のないBIOSですが、パソコンの仕組みや機能などの観点から知識と知っておくのは大切かなと思います。
![]() ケンさん
ケンさん
マザーボードの規格や各部品の名称、性能面・互換性の観点からの選び方も解説しています。
≫ 関連記事:自作PCのマザーボードの選び方【性能面 / 機能面 / 互換性】
PCパーツと通販サイトを選ぶだけで、見積もり、互換性チェック、電源容量計算ができるツールも開発したのでぜひ活用してください。 最大5つの構成を保存できるので色々な構成を試せます。
≫ ツール:自作PCパーツの見積もり・互換性チェックツール
 ジサログ:自作PC初心者ガイド
ジサログ:自作PC初心者ガイド