自作PCでこれからパーツを選ぶという方向けに、マザーボードのBIOSのバージョンやアップデートについて解説します。
CPUとマザーボードのソケット形状が一致させなければいけませんが、それだけではなく、マザーボードのBIOSが使いたいCPUをサポートしている必要があります。
もし、使いたい世代のCPUをサポートしていないマザーボードを買ってしまうと、BIOSアップデートをするためにCPUを二つ買う羽目になったり、マザーボードを買い替える羽目になったりするので注意が必要です。
- マザーボードのBIOSが使いたい世代のCPUをサポートしている必要がある
- サポート状況はマザーボードの製品仕様を確認
- 最新世代CPUを使うには、そのCPUをサポートするさせるためのBIOSをアップデートが必要
- 基本的にマザーボードのメーカーが最新のBIOSバージョンで出荷するので問題なし
- ただし、最新CPUの発売直後は、店舗や通販サイトの在庫の関係で古いBIOSバージョンの可能性がある
- その場合はユーザーがBIOSアップデートする必要があるが、古いバージョンに対応するCPUが必要なためCPUが2つ必要
- 高級なマザーボードではCPUなしでもBIOSアップデートができる機能もある。
- 基本的には、使いたい世代のCPUをサポートしているBIOSバージョンのマザーボードを購入する
- 最新CPUの発売直後は、最新のBIOSかを店舗の店員や通販サイトに問い合わせする。
マザーボードの規格や各部品の名称、性能面・互換性の観点からの選び方も解説しています。
≫ 関連記事:自作PCのマザーボードの選び方【性能面 / 機能面 / 互換性】
PCパーツと通販サイトを選ぶだけで、見積もり、互換性チェック、電源容量計算ができるツールも開発したのでぜひ活用してください。 最大5つの構成を保存できるので色々な構成を試せます。
≫ ツール:自作PCパーツの見積もり・互換性チェックツール
目次
マザーボードのBIOSアップデートについて
マザーボードのBIOSアップデートは、システムの安定性や互換性を向上させるために非常に重要です。
BIOSとは?
まず、BIOSについて分からない方も多いと思うので、前提知識としてBIOSについて軽く触れておきます。
BIOS(Basic Input/Output System)とは、コンピュータの基本的なハードウェア設定を管理するソフトウェアで、マザーボードに組み込まれているものです。
役割としては、ハードウェアの設定(基本的にデフォルト設定でOK)やパソコン起動時のOSの検索と実行です。
設定については、CPUやメモリなどのクロック周波数を変更したり、ファンの回転速度を調整したりすることができます。
また、パソコンを起動した際はすぐにWindows OSが立ち上がるわけではなく、まずBIOSが立ち上がり、BIOSがどこのストレージにOSがあるかを探して、それを実行することでOSが立ち上がります。
![]() ケンさん
ケンさん
≫ 関連記事:BIOS/UEFIとは?役割や違い、起動方法やアップデートについて解説
状況によってBIOSアップデートが必要
BIOSはソフトウェアなので、機能の改善、バグの修正などを盛り込んで新しいバージョンが出ることがあります。
そして、新しいCPUが登場した際は、マザーボードのBIOSがそのCPUに対応する必要があるため、その際にBIOSのバージョンもアップデートする必要があります。
つまり、CPUとマザーボードを選ぶ際にソケット形状だけでなく、BIOSのバージョンも搭載したいCPUに対応しているかもチェックしておく必要があります。
ただし、全てのケースでユーザーがBIOSアップデートをしなければいけないというわけではなく、基本的には新しいBIOSバージョンが開発されれば、それ以降に出荷されるマザーボードには最新バージョンのBIOSが適用されるため、最新世代のCPUもサポートしてくれています。
そのため、新しく自作PCを組む場合は、ユーザー側でBIOSをアップデートするケースは少ないです。
ただし、既に自作PCを組んでいて、性能面などのアップグレードのためにCPUの換装をする際は、最新世代のCPUをサポートさせるために、BIOSのアップデートが必要になる場合があります。
また、それ以外にも、最新のBIOSが適用されたマザーボードが出荷され、店頭に並ぶまでにはタイムラグがあります。
そのため、店舗の在庫状況によっては、最新世代のCPUには対応していない、古いBIOSバージョンである可能性もあるため、そういう場合はユーザーによるBIOSアップデートが必要となります。
マザーボードのBIOSのアップデートが必要な場合
基本的には、マザーボードの製品仕様を見て、搭載したいCPUの世代がサポートされていればOKです。
しかし、最新世代CPUの発売直後は、古いBIOSのままのマザーボードもあるため注意が必要です。
最新世代CPUを搭載する場合
最新世代CPUを搭載する場合、マザーボードのBIOSアップデートが必要になることがあります。
正確には、同じCPUソケット形状の中で、2番目以降の世代のCPUを使用する場合、その世代のCPUに対応したBIOSのバージョンでないと正しく動作しません。
言葉だけでは分かりづらいので表にまとめてみましょう。
Intel CPUの場合
| CPUのソケット形状 | CPUの世代 | BIOSアップデート |
|---|---|---|
| LGA1700 | 第14世代 | 必要 |
| 第13世代 | 必要 | |
| 第12世代 | 不要 | |
| LGA1200 | 第11世代 | 必要 |
| 第10世代 | 不要 | |
| LGA1151 | 第9世代 | 必要 |
| 第8世代 | 必要 | |
| 第7世代 | 必要 | |
| 第6世代 | 不要 |
AMD CPUの場合
| CPUのソケット形状 | CPUの世代 | BIOSアップデート |
|---|---|---|
| Socket AM5 | Ryzen 8000 | 必要 |
| Ryzen 7000 | 不要 | |
| Socket AM4 | Ryzen 5000 | 必要 |
| Ryzen 4000 | 不要 |
例えば、LGA1700のソケット形状では、第12世代から使われ始めていて、13, 14世代と続いて使われています。
CPUのソケット形状的には大丈夫ですが、第13世代まで対応したマザーボードの場合は、BIOSのバージョンをアップデートして、第14世代にもサポートしてくれるようにしなければいけません。
通常、マザーボードのメーカーが新しいCPUの登場に伴って、その世代をサポートするBIOSを開発し、出荷するマザーボードに最新のBIOSをインストールしてくれます。
そのため、ユーザーはマザーボードの仕様を見て搭載したい世代のCPUがサポートされているか確認すればOKです。
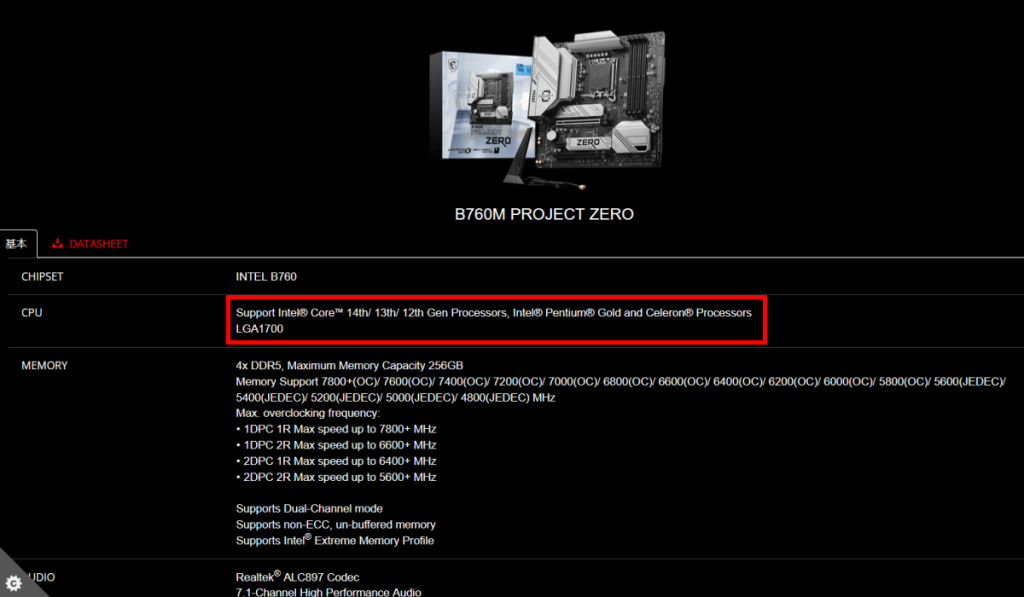
製品仕様には「Support Intel Core 14th/ 13th/ 12th Gen Processors」「Supports AMD Ryzen 8000/ 7000 Series Desktop Processors」などのように記載されているはずです。
最新世代CPU登場時期は古いBIOSのままの可能性あり
基本的には、メーカー側が最新のBIOSを適用しているので、ユーザー側はBIOSアップデートについては特に気にしなくても大丈夫です。
しかし、新しい世代のCPUが登場した際に、ユーザー側でBIOSアップデートをすることになる場合があります。
新しい世代のCPUが登場すると、マザーボードのメーカーはその最新世代のCPUに対応できるようにBIOSのバージョンを上げて出荷します。
しかし、最新のBIOSが適用されたマザーボードが出荷され、店頭に並ぶまではタイムラグがありますし、店舗の在庫状況によっては、最新世代のCPUには対応していないBIOSバージョンである可能性もあります。
そのため、最新世代のCPUを搭載したいにもかかわらず、古いBIOSバージョンのマザーボードを購入してしまうと、ユーザー側がBIOSをアップデートする必要があります。
しかし、後述しますが、ユーザー側でBIOSをアップデートするためには、前世代のCPUも必要となるため基本的には避けたいところです。
分からなければ店舗に問い合わせも必要
店舗や通販サイトでの在庫状況によっては古いバージョンのBIOSバージョンの可能性があるので、本当に最新のBIOSバージョンかどうか分からない場合は、店舗の店員に聞いたり、通販サイトに問い合わせたりして確認しましょう。
マザーボードの製品仕様には最新のCPUに対応していると記載があったとしても、店頭に並んでいるものは古いBIOSのマザーボードの場合があるので、特に新しい世代のCPUが発売された時期は注意しましょう。
BIOSをアップデートする際に知っておくべきこと
BIOSをアップデートする際に知っておくべきことがあります。
基本的にBIOSアップデートにはCPUが必要
BIOSをアップデートするためには、そのBIOSのバージョンで動作するCPUが必要です。
自作PCを組む際は、基本的には最新のCPUで組むことが多いと思います。
ですが、BIOSのアップデートをするには、現時点のBIOSバージョンで動作するCPUが必要となります。
つまり、前世代のCPUも必須と言うことです。
そのため、古いBIOSバージョンのマザーボードで最新のCPUを使う場合は、
- アップデートするための前世代のCPU
- 実際に搭載するための最新世代のCPU
の2つのCPUを購入することになります。
既に自作PCを組んでいて、最新のCPUにアップグレードする場合であれば無駄なことはありません。
しかし、新しく自作PCをするユーザーにとって、CPUを2つ買う前提で進めるのは良くありません。
![]() ケンさん
ケンさん
そのため、こういった事態にならないように、マザーボードを選ぶ際には、BIOSのバージョンが搭載したいCPUの世代が使えるか確認しておきましょう。
CPUなしでもBIOSアップデートができるマザーボードがある。
基本的にBIOSをアップデートするためには前世代のCPUが必要ですが、比較的高価なマザーボードであれば、CPUなしにBIOSをアップデートする機能があります。
マザーボードのメーカー毎にその機能の名称が違うので、ここでまとめておきます。
ユーザーとしては機能名は統一しておいてほしいところですが、メーカー毎の機能なので別々なのは仕方ありません。
ですが、大抵の場合「Flash」「Flashback」「Update」というような名前が付いています。
| メーカー | 機能名 |
|---|---|
| ASUS | USB BIOS Flashback |
| MSI | Flash BIOS Button |
| GIGABYTE | Q-Flash Plus |
| ASRock | BIOS Flashback |
| Biostar | BIOS Update via USB |
マザーボードの製品説明や仕様に、機能名が記載されているはずです。
また、マザーボードのバックパネルに、専用のUSBポートとボタンが設けられていることが多いです。
BIOSアップデートの方法
具体的なBIOSのアップデート方法を解説していきます。
ただし、今から解説するのは一般的な準備・手順で、詳細に関してはマザーボードのメーカーや製品によって異なりますので、事前にマニュアルを確認してください。
BIOSアップデートの準備
まずは、BIOSアップデートに必要な準備からです。
アップデートするためには、最新のBIOSのデータが必要になるので、事前に用意しておきましょう。
BIOSのファイルは、通常ZIP形式で提供されます。
USBメモリはFAT32形式でフォーマットされている必要があります。
メーカーや製品によってはダウンロードしたファイルをリネームしなければいけない場合があります。
正確な名前はマニュアルに記載されているはずなので、事前によく確認しておきましょう。
BIOSアップデートの手順
次に、BIOSをアップデートするための手順です。
ここでは、一般的なBIOSアップデート方法とCPUなしでもアップデートできるマザーボードを使っている場合の方法の2通りを解説します。
一般的なBIOSアップデートの方法
BIOSに入るためのキー(通常はDELキー、F2キー、またはEscキー)は起動時に表示されます。
ユーティリティが自動的にファイルを検出する場合もあります。
このプロセス中はパソコンの電源を切ったり、再起動せずにアップデートが完了するまで待ちます。
その後、マザーボードの特定のUSBポートにUSBメモリを差し込み、特定のボタンを押すことでアップデートが開始されます。
CPUなしにBIOSをアップデートする方法
CPUなしでもBIOSアップデートができるマザーボードの場合は次のような手順です。
※電源ケーブルは接続しておきましょう。
※専用のUSBポートは、通常他のUSBポートと異なる色で示されています。詳しくはマニュアルを確認してください。
ボタンを離すとLEDが点滅し始めます。
LEDが点滅している間は、アップデートプロセスが進行中です。
※この辺りの操作はメーカーや製品によって違うと思うので、マニュアルをよく確認しておきましょう。
停止したのを確認した後、パソコンを起動します。
BIOSアップデートの注意事項
大まかな準備・手順については解説した通りですが、マザーボードのメーカーや製品によって異なる場合があるので、マニュアルを事前に確認しておきましょう。
間違ったBIOSファイルを使用してしまうと、マザーボードが正常に動作しなくなる可能性があるため、必ず正しいファイルを使用してください。
BIOSのアップデートはリスクを伴うため、重要なデータのバックアップもしておくと良いでしょう。
また、BIOSのアップデート中に電源が切れてしまうとパソコンが故障する可能性もありますので、安定した電源供給ができるようにしておきましょう。
パソコンを動かすことも難しい極端に電源容量の少ない電源ユニットや以前から使っていて調子が悪い電源ユニットは避けるようにしましょう。
![]() ケンさん
ケンさん
まとめ:CPUの世代交代時期は注意が必要。
CPUとマザーボードのソケット形状を一致させるほかに、マザーボードのBIOSのバージョンが使いたい世代のCPUをサポートしている必要があります。
もし、使いたい世代のCPUをサポートしていないマザーボードを買ってしまうと、BIOSアップデートをするためにCPUを二つ買う羽目になったり、マザーボードを買い替える羽目になったりするので注意が必要です。
改めて重要なポイントをまとめておきます。
- マザーボードのBIOSが使いたい世代のCPUをサポートしている必要がある
- サポート状況はマザーボードの製品仕様を確認
- 最新世代CPUを使うには、そのCPUをサポートするさせるためのBIOSをアップデートが必要
- 基本的にマザーボードのメーカーが最新のBIOSバージョンで出荷するので問題なし
- ただし、CPU発売直後は、店舗や通販サイトの在庫の関係で古いBIOSバージョンの可能性がある
- その場合はユーザーがBIOSアップデートする必要があるが、古いバージョンに対応するCPUが必要なためCPUが2つ必要
- 高級なマザーボードではCPUなしでもBIOSアップデートができる機能もある。
- 基本的には、使いたい世代のCPUをサポートしているBIOSバージョンのマザーボードを購入する
- CPU発売直後は、最新のBIOSかを店舗の店員や通販サイトに問い合わせする。
特に、最新のCPUが発売された直後は、在庫の関係で古いBIOSのマザーボードを購入してしまうリスクがあるので注意しましょう。
マザーボードの製品仕様には、最新世代のCPUがサポートされている旨が記載されていても、店舗や通販サイトの在庫分はサポート前の場合があるので、この場合は問い合わせして確認するしかありません。
マザーボードの規格や各部品の名称、性能面・互換性の観点からの選び方も解説しています。
≫ 関連記事:自作PCのマザーボードの選び方【性能面 / 機能面 / 互換性】
PCパーツと通販サイトを選ぶだけで、見積もり、互換性チェック、電源容量計算ができるツールも開発したのでぜひ活用してください。 最大5つの構成を保存できるので色々な構成を試せます。
≫ ツール:自作PCパーツの見積もり・互換性チェックツール
 ジサログ:自作PC初心者ガイド
ジサログ:自作PC初心者ガイド 




