Windowsのインストールメディアは、新しいコンピュータにWindowsをインストールしたり、既存のシステムを再インストールしたりする際に必要なものです。
この記事では、Windowsのインストールメディアの役割や作成方法、使用方法について詳しく解説します。
- インストールメディアは、OSのインストールに必要なファイルが含まれたUSBメモリやDVDのこと
- WindowsインストールメディアはOSの新規・再インストール時に必要
- 自前でインストールメディアを作成することも可能
- その場合はライセンスが別途必要
- 少なくとも8GB以上のUSBメモリが必要
OSの種類、バージョンやエディション、インストールメディアの種類、ライセンス形態などOSの全体的なことも解説しています。
≫ 関連記事:自作PCのOSの選び方【性能面 / 機能面 / 互換性】
PCパーツと通販サイトを選ぶだけで、見積もり、互換性チェック、電源容量計算ができるツールも開発したのでぜひ活用してください。 最大5つの構成を保存できるので色々な構成を試せます。
≫ ツール:自作PCパーツの見積もり・互換性チェックツール
目次
Windowsのインストールメディアについて
Windowsのインストールメディアとは何なのか、まずは基本的なところを見ていきましょう。
Windows OSのインストールメディアとは?
インストールメディアとは、Windowsのインストールに必要なファイルが含まれているUSBメモリやDVDのことを指します。
通常版(パッケージ版)のWindowsを購入するとDVDが付いてきますが、それがインストールメディアです。
Windows OSをパソコンにインストールするために使うもので、DVDではなくUSBメモリの場合もありますし、必要に応じて自分で作ることもできます。
Windowsインストールメディアを自分で作る場合
Windowsのインストールメディアを自分で作成する場合は主に次の通りです。
- ライセンスのみを購入した場合
- 既にライセンスを持っている場合
- DVD付属だが光学ドライブがなくUSBメモリを使いたい場合
Windows OSを購入すると通常版はDVDやUSBメモリのインストールメディアが付いてきますが、ライセンスのみのバージョンを購入した場合、インストールメディアが付いてないので、自分でインストールメディアを作成する必要があります。
また、過去に購入したパソコンや自作PCのWindows OSを使いまわす際にインストールメディアがどっかいった場合、DVDが付属してきたもののパソコンに光学ドライブがなかった場合も自分でインストールメディアを作成することでインストールすることができます。
Windowsのライセンスは別途必要
Windows OSをインストールするためにはインストールメディアとライセンスが必要です。
パッケージ版(通常版)を購入するとこの2つが付いていますが、ライセンスのみのOSを購入した場合や既にライセンスキーを持っている場合は別途インストールメディアが必要です。
インストールメディア自体は、Windowsをインストールするためのファイルが含まれているだけで、ライセンスの権利を提供するものではありません。
ライセンスキーは、正規のWindowsを使用するための許可を証明するもので、通常はWindowsを購入した際に提供されます。
後程解説しますが、インストールメディア自体は無料で公式ページからデータをダウンロードして自分で作成することができます。
![]() ケンさん
ケンさん
必要なものはUSBメモリ

Windowsのインストールメディアを作成するには、 USBメモリ Amazonで見る 楽天で見る Yahoo!ショッピングで見る か DVD Amazonで見る 楽天で見る Yahoo!ショッピングで見る が必要です。
昔はパソコンに光学ドライブが付いていることが多かったのでDVDが使われることもありましたが、最近では、DVDを使う機会も減り需要がなくなったため光学ドライブのついたパソコンが少なくなっています。
そのため、最近ではUSBメモリを使ってインストールメディアを作るのが一般的です。
![]() ケンさん
ケンさん
USBメモリの容量は少なくとも8GB必要なので、それ以上の容量のUSBメモリを用意しておきましょう。
最近のUSBメモリは16GBのものも多いので、容量に関しては問題ないかと思います。
Windowsのインストールメディアの作成方法
Windowsのインストールメディアを作成するための手順を解説していきます。
大まかな手順を次の通りです。
ここでメディアの種類などを選択します。
この過程で選択内容に応じたWindowsのインストールメディアが作成されます。
Windows 11を例に詳しい作成手順を見ていきましょう。
公式ページからツールをダウンロード
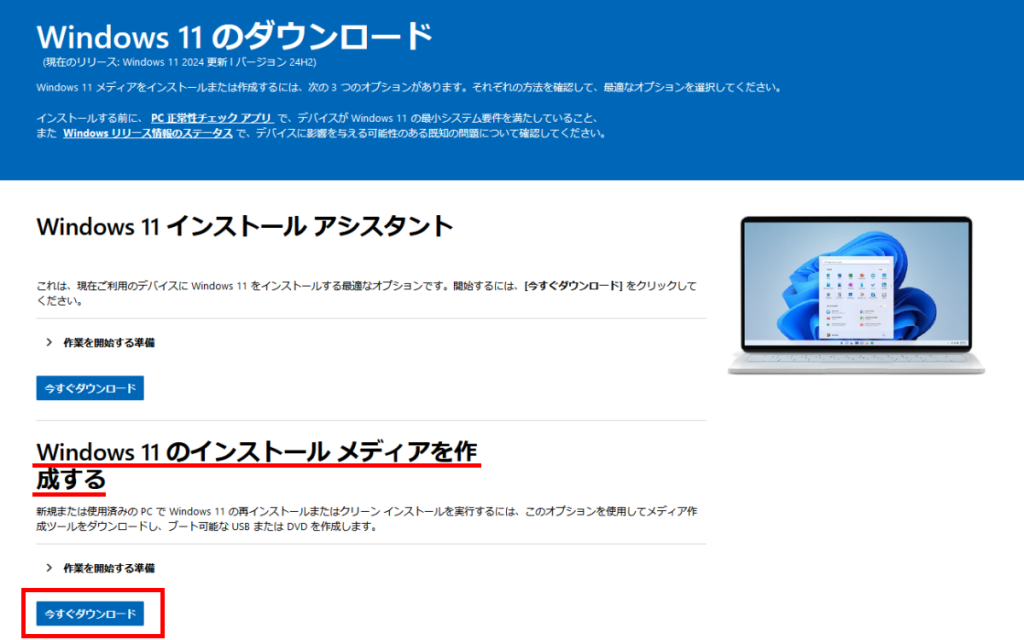
Windowsのインストールメディアを作成するためには、まずMicrosoftの公式ページからツールをダウンロードします。
「Windows 11 のインストール メディアを作成する」の下にある「ダウンロード」から必要なデータをダウンロードします。
このファイルの保存場所は準備したUSBメモリではなく、PC内に保存してください。
ツールを実行した後にUSBメモリを選択して、その中にデータを展開していく流れになります。
USBメモリ内のデータは自動的に消えてしまうので、空のUSBメモリを使いましょう。
ツールの実行と設定
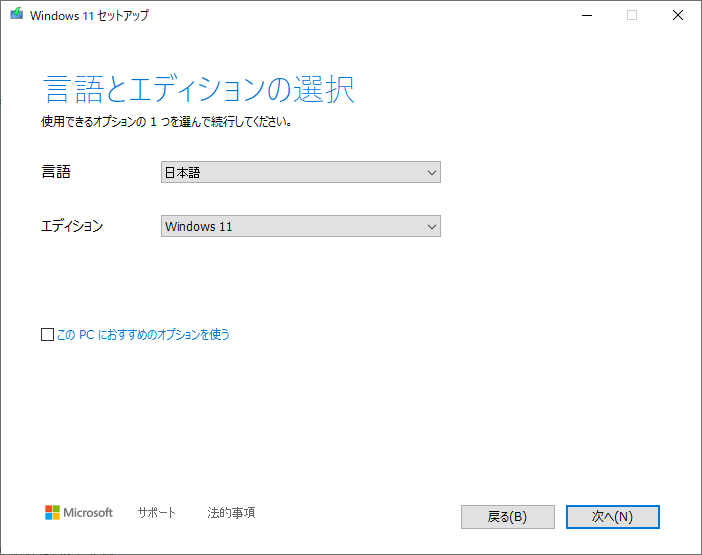
ダウンロードしたツールを実行し、画面の指示に従って操作します。
ここでメディアの種類(USBメモリやDVD)を選択するので、「USBフラッシュドライブ」を選択します。
その後、どのUSBメモリかを聞かれるので、準備したUSBメモリを選択します。
インストールメディアの作成
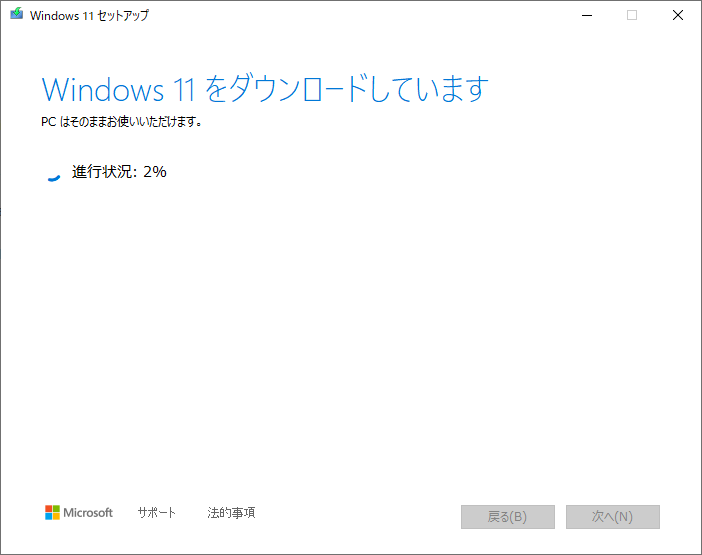
設定が完了すると「Windows 11をダウンロードしています」という表記と共に進捗状況がでますので、完了するまで待ちます。
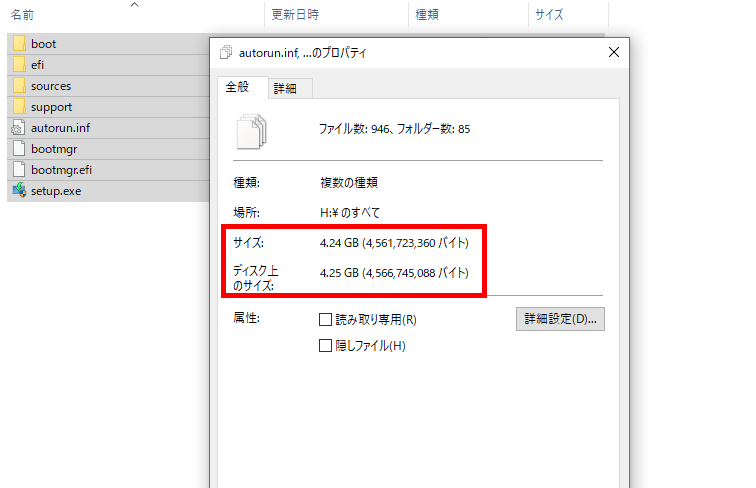
容量は大体4GB程度なので、8GBのメモリがあればOKですね。
ダウンロードの時間は、お使いのインターネット回線のダウンロード速度によって変わりますが、5分、10分程度で終わると思います。
待ち時間はあるものの操作自体は非常に簡単ですね。
Windowsのインストールメディアの使い方・起動方法
Windowsのインストールメディアを使って、OSをインストールする手順を解説していきます。
大まかな手順を次の通りです。
各キーはメーカーやモデルによって異なります。
USBメモリをPCに接続
まずは、PCを起動する前にインストールメディアを入れたUSBメモリを接続しておきます。
PC起動直後にBIOS/UEFI画面に入って起動するデバイスの優先順位を変更する際に、USBメモリを選ぶ必要があるので、USBメモリは事前に接続しておきます。
![]() ケンさん
ケンさん
PCを起動してBIOS/UEFIに入る
起動するデバイスの優先順位を変更するために、BIOS/UEFIに入る必要があります。
PCを起動してBIOS/UEFIに入るためには、電源を入れた直後に特定のキーを押す必要があります。
一般的には、Deleteキー、F2キー、またはEscキーなどが使われますが、メーカーやモデルによって異なることがありますので、PCのマニュアルを確認しましょう。
![]() ケンさん
ケンさん
ここでBIOS/UEFIやデバイスの優先順位について補足しておきます。
BIOS/UEFIとは、コンピュータの基本的なハードウェア設定を管理するソフトウェアで、マザーボードに組み込まれています。
PCの電源が入るとまずBIOS/UEFIが起動し、接続されたハードウェアが正しく動作するか確認し、その後、OSの検索と起動準備を行います。
パソコン起動時には、BIOSがOSが入っているストレージを検索して、OSを実行するというプロセスが行われています。
その際に、複数のストレージが接続されている場合、どのストレージからOSを探し始めるかの順番を「起動するデバイスの優先順位」としてBIOS/UEFIで設定できます。
通常は、OSが入っているストレージは1つなので、この優先順位を特に変更しなくても、問題なく実行されます。
また、既存のOSはなく、新しくOSをインストールする場合もストレージは1つなので問題ありません。
しかし、既存のOSがインストールされている場合にインストールメディアのUSBメモリを挿すと、本当はインストールメディアの方を起動したいのに、既存のOSを起動してしまうことになります。
そういう場合に起動するデバイスの優先順位をあらかじめ決めておく必要があります。
新しくOSをインストールする場合が多いと思うので、この優先順位の変更自体は必要ない場合もありますが、ユーザー毎にOSをインストールする環境が違うため、様々な状況でも対応できるようという意味で手順に含んでいます。
![]() ケンさん
ケンさん
起動するデバイスの優先順位の変更
BIOS/UEFIの画面に入ったら、「Boot」または「起動」タブを探し、起動順序を設定するオプションを探します。
「Boot #1」「Boot #2」「Boot #3」などの項目があり、それぞれデバイスを設定することができます。
ここで、インストールメディアのUSBメモリやDVDドライブを最初に来るように設定します。
優先順位を変更したら、BIOS/UEFIの設定を保存して再起動をします。
設定を保存したら自動的に再起動するので、特に電源ボタンを操作する必要がありません。
Windowsのセットアップとライセンスキーの入力
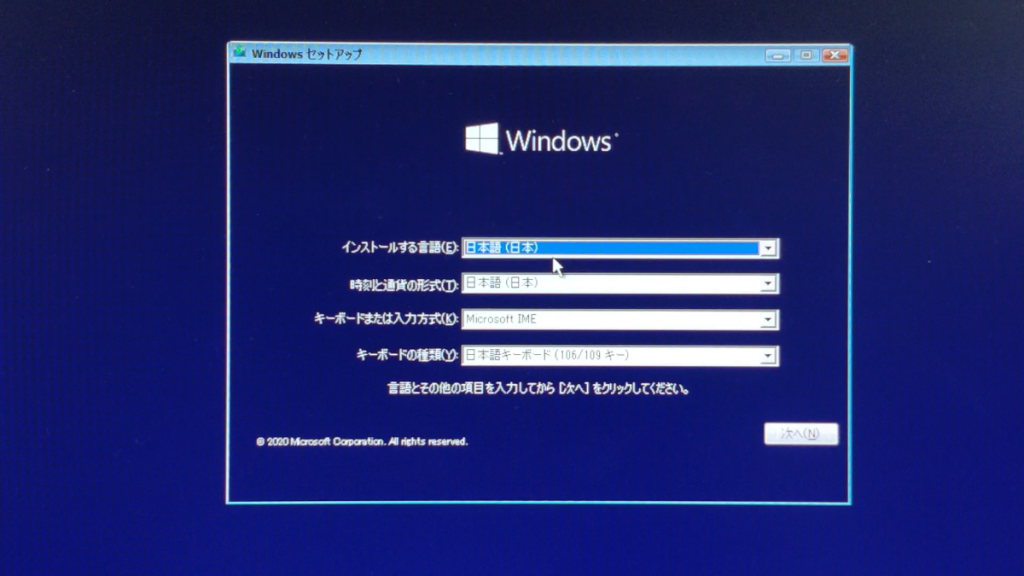
また、モニターを直接撮影しているので画質が悪くなっています。
再起動するとWindos OSのセットアップ画面に入ります。
画面の指示に従ってインストールを進めていきます。
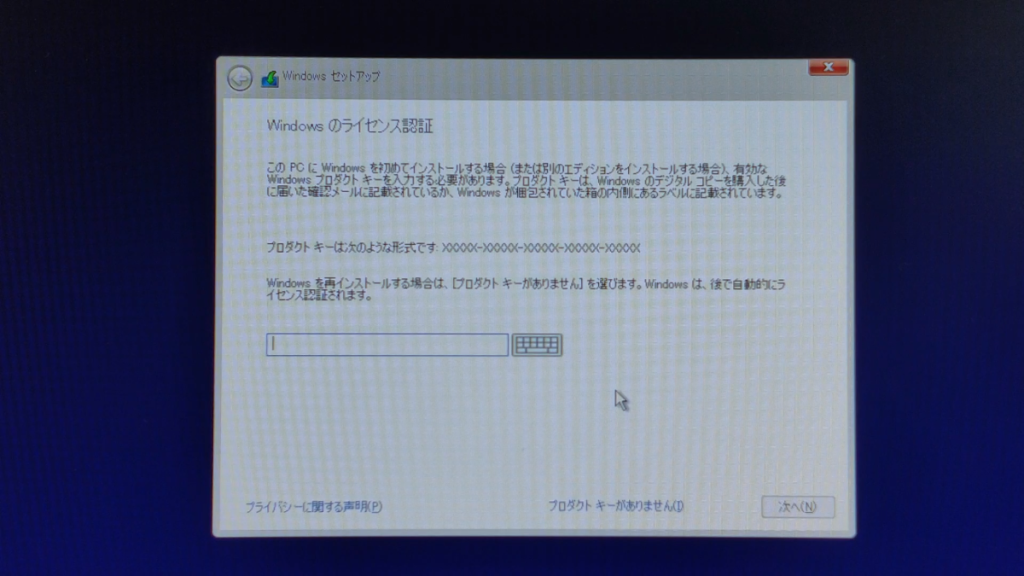
Windowsのライセンス認証の画面で、ライセンスキーを入力します。
ライセンスキーは通常、Windowsの購入時に提供されるもので、パッケージ版の場合は箱の中に、ダウンロード版の場合はメールなどで受け取ることができます。
もし、ライセンスキーが手元にない場合は後で入力することもできますが、この段階でライセンスキーの準備、入力をしておくことをおすすめします。
ライセンスがないと一部の機能が使えなかったり、サポートを受けられなかったりしますし、ライセンスキーの入力を求める通知がでてきます。
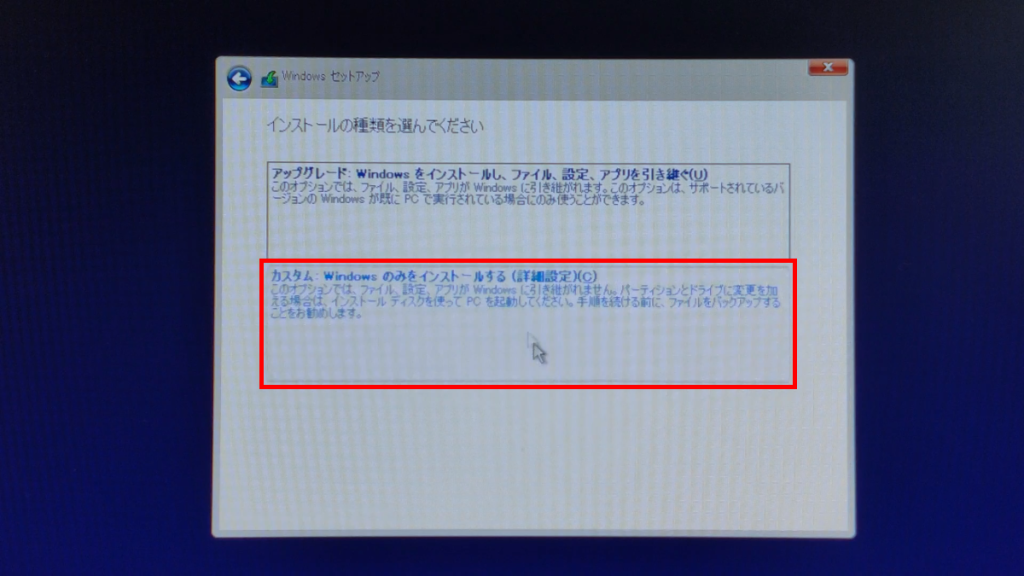
次に、どのようにWindowsをインストールするかを選びます。
ここでは、通常のインストール、カスタムインストール、または修復オプションなどの選択肢があります。
(修正オプションはWindows OSを既にインストールしている場合に表示されたはず。)
通常のインストールは、既存のデータを保持しつつWindowsを再インストールする場合に選びます。
一方、カスタムインストールは、パーティションを変更したり、クリーンインストールを行う際に選択します。
修復オプションは、システムの問題を解決するために使用されます。
新しくWindows OSをインストールする場合は、カスタムインストールを選びます。
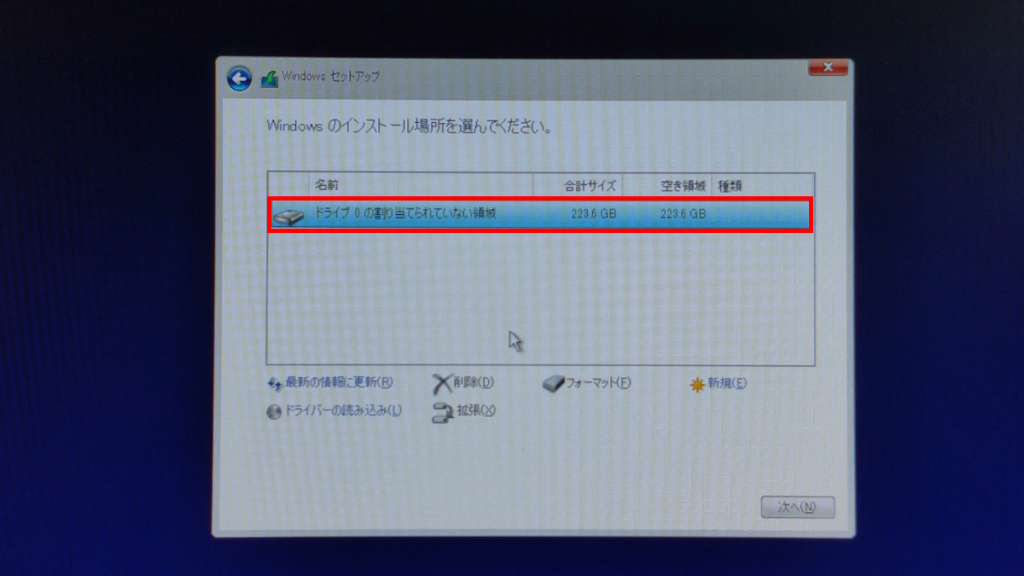
インストール先のストレージの選択した後、インストールが始まります。
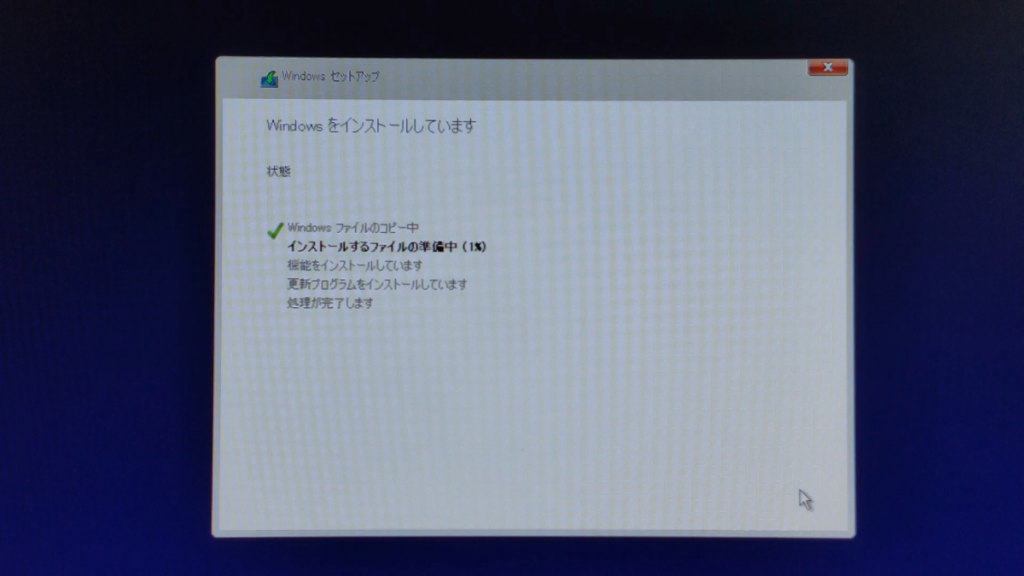
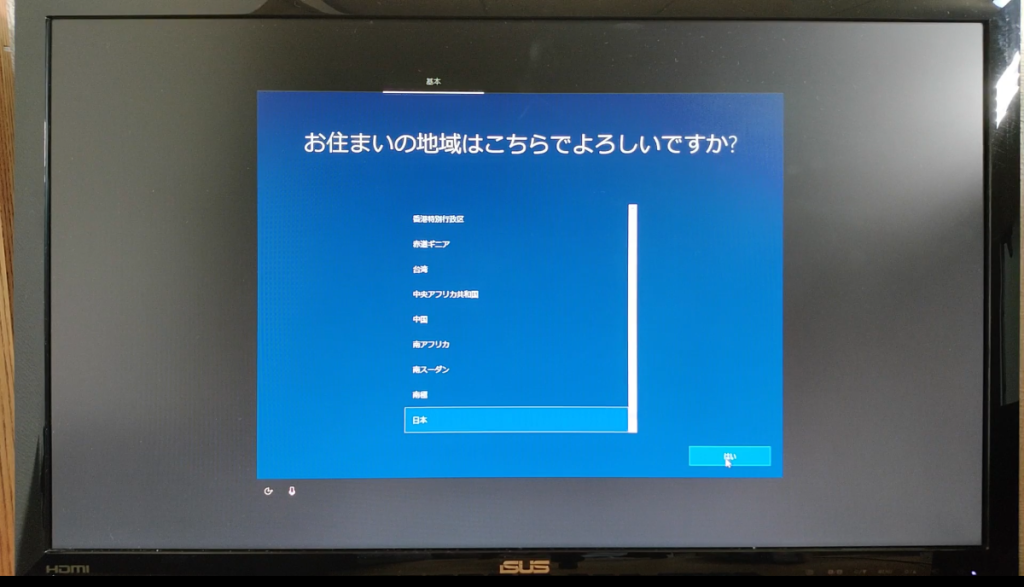
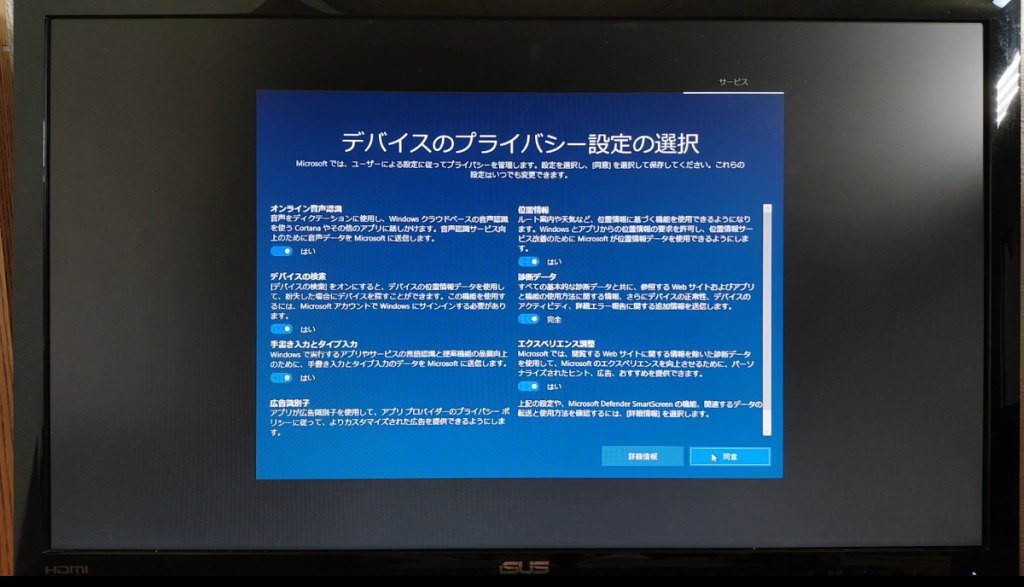
その後は次のような項目を設定します。
- 地域と言語の設定
- キーボードレイアウトの設定
- ネットワークの設定
- Microsoftアカウントの設定
- プライバシー設定
後から設定できるものもあるので、分からなければデフォルトのままでもOKです。
※設定する順番や項目は、Windowsのバージョンなどによって異なる場合があります。
インストール完了後の初期設定
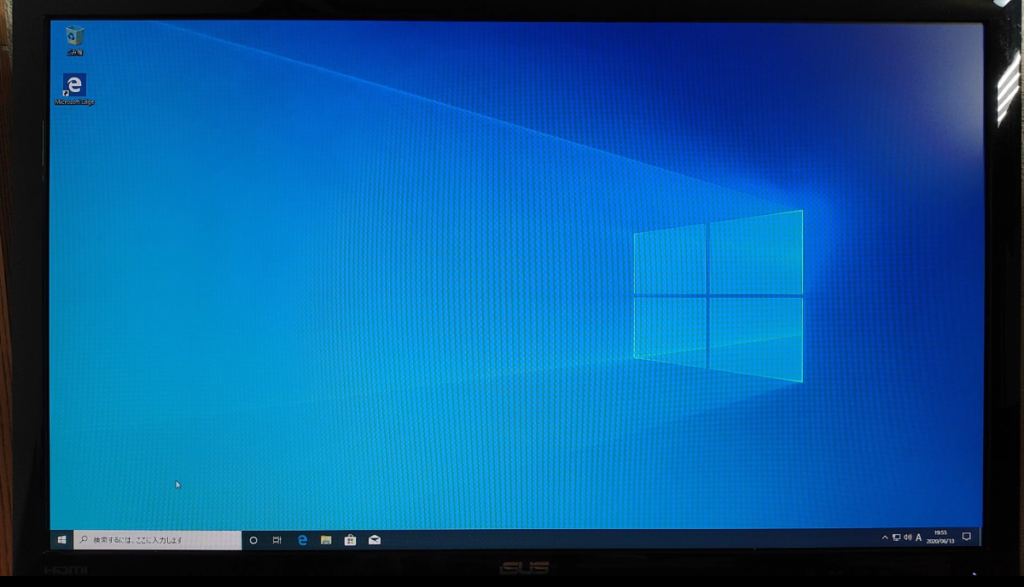
インストールが完了したらいつものデスクトップ画面が表示されます。
この後は、Windowsのアップデート、画面の解像度やデュアルディスプレイの場合は画面の構成、いつも使っているブラウザ、必要な方はオフィスソフトやセキュリティソフトなどをインストールします。
後は、普段使っているソフトやゲームなどを入れていけばOKです。
まとめ:USBメモリからインストールしたい場合にWindowsのインストールメディアが必要
Windowsのインストールメディアの役割や作成方法、使用方法について詳しく解説しました。
改めて重要なポイントをまとめておきます。
- インストールメディアは、OSのインストールに必要なファイルが含まれたUSBメモリやDVDのこと
- WindowsインストールメディアはOSの新規・再インストール時に必要
- 自前でインストールメディアを作成することも可能
- その場合はライセンスが別途必要
- 少なくとも8GB以上のUSBメモリが必要
ライセンスキーのみを持っている場合やインストールメディアがDVDしかなく使えない場合などに、自分でインストールメディアを作成してOSをインストールすることができるので、臨機応変に対応するためにも、インストールメディアの作成方法や使い方の手順を知っておくのは良いかなと思います。
OSの種類、バージョンやエディション、インストールメディアの種類、ライセンス形態などOSの全体的なことも解説しています。
≫ 関連記事:自作PCのOSの選び方【性能面 / 機能面 / 互換性】
PCパーツと通販サイトを選ぶだけで、見積もり、互換性チェック、電源容量計算ができるツールも開発したのでぜひ活用してください。 最大5つの構成を保存できるので色々な構成を試せます。
≫ ツール:自作PCパーツの見積もり・互換性チェックツール
 ジサログ:自作PC初心者ガイド
ジサログ:自作PC初心者ガイド 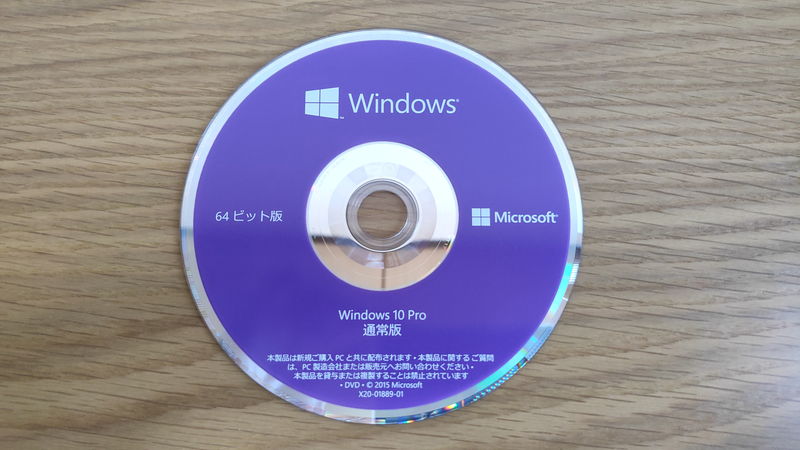



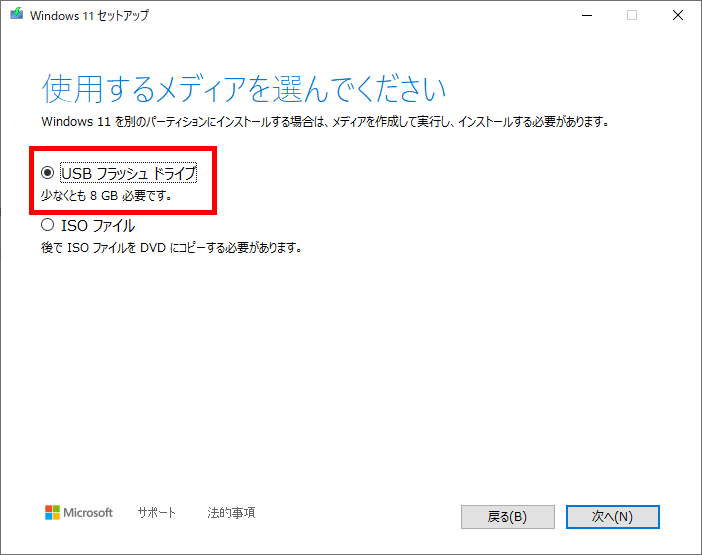



コメント失礼します。
記事にありますインストールメディアでのアップグレードについて、お伺いしたいことがあり書き込みさせていただきました。
やりたいこと:
使用している複数台のPCのOSすべてをWindows11へアップグレード
現在のOS:Windows10Pro(ほとんどがバージョン22H2です。)
USBでインストールメディアを作成し、オフラインで複数端末へのインストールを実行しようと考えております。
インストールは個人用ファイルとアプリを引き継ぐことを想定しております。
想定している操作手順:
1.Microsoft(https://www.microsoft.com/ja-jp/software-download/windows11)からインストールメディアを作成
2.Windows10のPCにUSB接続し、ドライブ内の「セットアップ」をクリックし、実行
3.インストール完了
質問:
1.記事に記載されているBootなどは自作PCやWindowsOSが入っていない端末の場合に行う手順という理解で合っていますでしょうか。
2.また、上記の手順でアップグレードを実行した場合、Windows11へのアップグレード後、ライセンス認証が失効するなどの可能性はありますでしょうか。
(インストールメディアを使用してアップグレードを行うと、90日後にライセンス認証がかかり、ライセンスが失効するという話を聞きました。)
※一台試しに上記の手順でアップグレードを実行し、ネットワーク接続したところライセンス認証はアクティブとなっており、コマンドプロンプトでプロダクトキーも確認できました。
素人知識の寄せ集めで、要領を得ない質問となり申し訳ありませんが、ご回答いただけますと幸いです。
コメントありがとうございます。
返信が遅くなってしまい申し訳ございません。
1.記事に記載されているBootなどは自作PCやWindowsOSが入っていない端末の場合に行う手順という理解で合っていますでしょうか。
はい、自作PCやWindowsOSが入っていない端末を想定した手順ではありますが、今回のようなアップグレードでも基本的に同じ手順となります。
あお様が気にされているのは”想定している操作手順”と”解説している手順”に違いがある点でしょうか。
もしそうであれば、一台試しにアップグレードできたとこのことなので問題ないかと思います。
手順を比較すると「PCを起動してBIOS/UEFIに入る」「起動するデバイスの優先順位の変更」あたりに違いがありますが、これはUSBメモリのインストールメディアを確実に起動するための設定です。
パソコンが起動するプロセスとして「電源ボタンを押す ⇒ BISOが起動し、BIOSがどのストレージにWindowsがあるかを探す ⇒ Windowsを起動する」という手順が裏で動いています。
この「BIOSに入る」と「優先順位」の手順に関しては、インストールメディアも含むWindowsが入っているストレージが複数ある時に、どれを優先的に起動するかを設定するものです。
今回は、想定している操作手順でアップグレードできたとのことでしたので、元々その優先順位がUSBなどの外部ストレージが最優先になっていたのだと思います。
(基本的に外部ストレージが最優先で、通常のWindowsが入っている内部ストレージが次になっていることがほとんどなので問題ないことが多いです。)
もし、他のPCもアップグレードする際に、インストールメディアのUSBメモリを挿しても通常のWindowsが起動してしまうという場合は、USBメモリではなく、元々のWindows OSが入っているストレージの方が優先順位が高いことを意味するので、その時は「PCを起動してBIOS/UEFIに入る」「起動するデバイスの優先順位の変更」の手順が必要となります。
2.また、上記の手順でアップグレードを実行した場合、Windows11へのアップグレード後、ライセンス認証が失効するなどの可能性はありますでしょうか。
今回のようにMicrosoft公式のインストールメディアを使って、既に認証済のWindows 10 ProからWindows 11 Proへアップグレードした場合、ライセンスは自動的に引き継がれます。
ネットワーク接続後に認証が有効になっているとのことですので、通常は認証失効の心配は不要です
90日後にライセンス認証がかかり、ライセンスが失効すると聞いたとのことですが、大量のライセンスを一度に購入する企業や組織向けのボリュームライセンスや評価版(通常企業向け)、非正規のライセンスなどを使っている場合は、認証を求められることがあるようです。
また、インストールしたWindowsのエディション(HomeやPro)が現在のライセンスと一致しない場合です。
例えば、元のPCが「Windows 10 Pro」だったにもかかわらず、インストールメディアがWindows 11のHomeやEnterpriseだった場合、アップグレード後にライセンスの不一致が生じ、認証されないことがあります。
このような場合も、一定期間後に「ライセンス認証が必要です」という警告が表示されることがあります。
この場合は、Windows 11 Proを再インストールすることで、ライセンスが自動的に認識されるようです。
情報元のライセンス形態や環境などが分からないので確実なことは言えませんが、個人が使うことになる通常版、DSP版のライセンスであれば問題ないかと思います。