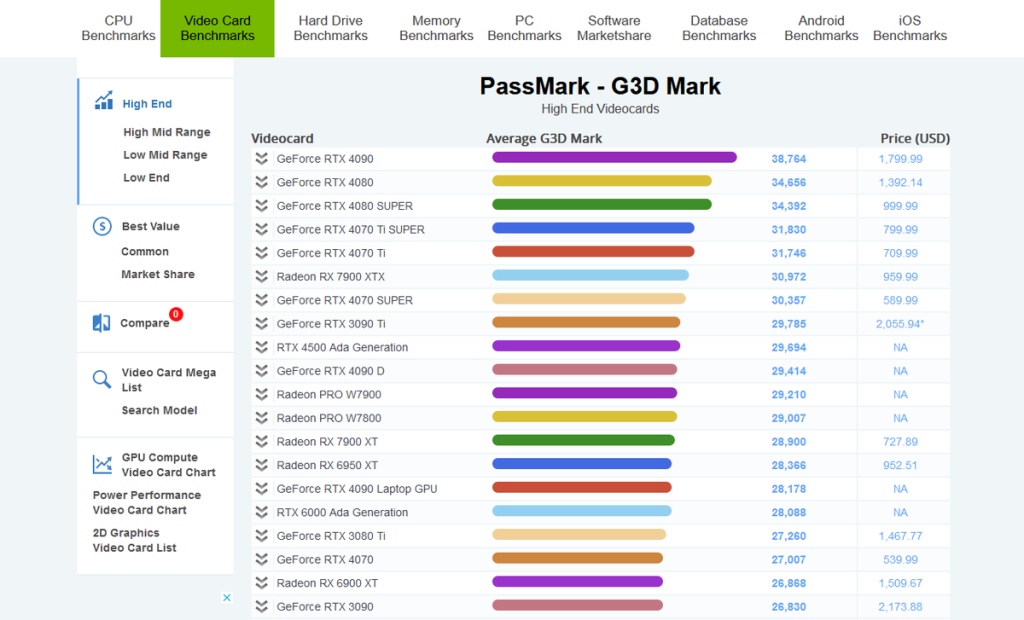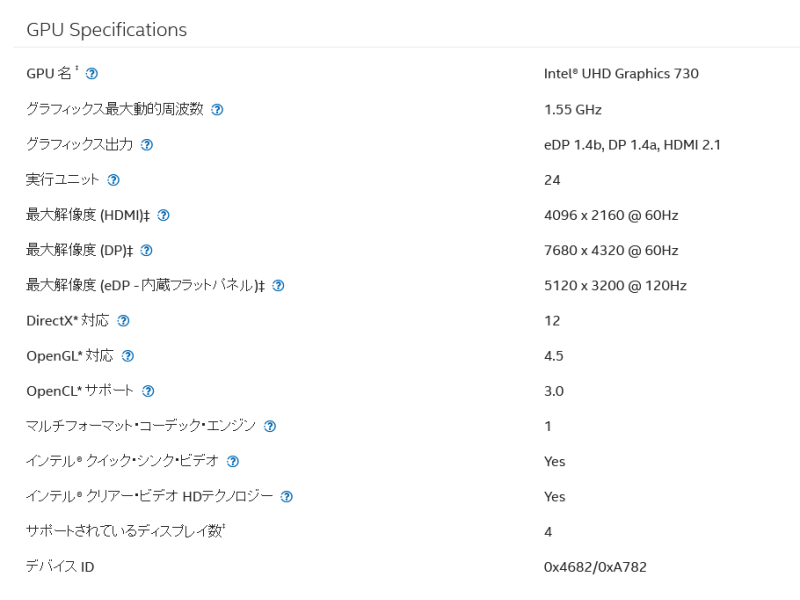グラフィックボードは、映像処理を行うためのパーツで、パソコンの映像を美しく、スムーズに表示するためのものです。
このパーツは、CPUに内蔵GPU機能があるのであれば、必ず搭載しなければならないものではありません。
ただし、3Dゲームや3Dモデリングなどの高いグラフィック性能を求められる用途では欠かせない存在です。
もし、3Dゲームが要求するグラフィック性能に満たないグラフィックボードを搭載してしまうと、画面がカクついたり、重くなったりして快適なゲームプレイができなくなってしまいます。
そこで、自作PCの構成を考える上で必要なグラフィックボードの知識や機能、性能面や互換性の観点から見た選び方などを解説していきます。
- グラフィックボードのメーカーは、NVIDIA or AMD or Intel
- グラフィックボードの型番から世代や大体の性能が分かるようにしておこう
- 使用用途に対して十分な性能のグラフィックボードを選ぶ
- CPUに内蔵GPU機能があれば必須のパーツではない
- 3Dゲームなど高いグラフィック性能が必要な用途ではほぼ必須
- 動画編集やAIなどへの活用ができる(GPGPU)
- グラフィックボードが必要なCPUか確認
- PCケースに収まる長さにする
- PCIeスロットのインターフェースの確認
- 電源ユニットのPCIeのコネクタ数の確認
他のパーツについても基本的な知識や役割、性能・互換性の観点から選び方を解説しているので参考にしてください。
≫ 関連記事:PCパーツ一覧と各PCパーツ解説【自作PC初心者必見】
PCパーツと通販サイトを選ぶだけで、見積もり、互換性チェック、電源容量計算ができるツールも開発したのでぜひ活用してください。 最大5つの構成を保存できるので色々な構成を試せます。
≫ ツール:自作PCパーツの見積もり・互換性チェックツール
目次
グラフィックボードの役割とは?
グラフィックボードは、画像処理や映像出力などのグラフィック処理を担当するパーツです。
アプリが色々処理した結果をディスプレイに表示したり、3Dグラフィックの複雑な処理をしたりするために必要になってきます。
呼び方は様々で、グラボ、GPU(Graphics Processing Unit)、グラフィックカード、ビデオカードなどです。
CPUは、パソコン全体の処理を行うのに対して、GPUは、グラフィック系の処理を行います。
 ケンさん
ケンさん
CPUやメモリ、ストレージは必須のパーツになってきますが、グラフィックボードについては必須ではありません。
ただし、CPUにグラフィック機能(CPU内蔵GPU)があることが前提です。
しかし、CPU内蔵GPUでは、最低限ディスプレイに映像を出力する程度のグラフィック性能しかありません。
そのため、より高いグラフィック性能が要求される用途では、グラフィックボードを搭載することになります。
例えば、3Dゲームや3Dモデリング、3DCGなどは、高いグラフィック性能が必要になってきます。
また、動画編集のエンコード処理やAI学習などでもグラフィックボードの高い演算能力を活用することで、CPUよりも圧倒的に速く処理することができます。
こういったグラフィック処理以外にグラフィックボードの演算資源を活用することをGPGPUと言います。
グラフィックボードの基本知識
グラフィックボードの選び方の前に、グラフィックボードのメーカーや型番の見方、使用用途別の性能の目安など前提となる知識を解説していきます。
それでは、これらのポイントについて詳しく解説していきましょう。
グラフィックボードの3大メーカー「NVIDIA」「AMD」「Intel」
パソコンに搭載されるグラフィックボードには、3つのメーカーがあります。
- NVIDIA(エヌビディア)
- AMD(エーエムディー)
- Intel(インテル)
この中で、NVIDIAのGeForceシリーズが一番人気で、ゲームをするユーザーはほとんどこのシリーズを使っていますね。
その次に人気なのがAMDのRadeonシリーズですね。
Intelは、元々CPUの分野でリードしてきたメーカーですが、2022年9月の比較的最近にグラフィックボード市場に参入してきました。
実は、24年ぶりの再参入で、内蔵GPUも含めると全くの新規ではないものの、技術進化が激しい上、内蔵GPUとグラボでは勝手が違うので、ほぼ1からの開発になっていると思います。
そのせいか、最近登場したIntel Arcシリーズでは、他2メーカーと比べても、性能も低く、価格も高めという感じで、今後に期待したいというのが正直な感想です。
グラフィックボードの型番の見方(性能を大体把握)
グラフィックボードには型番があり、その型番を見ることで、大雑把に性能を把握することができます。
各社色々なシリーズはあるものの、その中でもよく使われるNVIDIA GeForceとAMD Radeonを例に解説します。
メーカーは先ほど触れたので、ここではシリーズから解説していきます。
シリーズ
シリーズは、メーカーが出している特定の製品ラインを指します。
例えば、NVIDIAには「GeForce」シリーズがあり、AMDには「Radeon」シリーズがあります。
これらは、コンシューマ向け(一般消費者向け)のもので、自作を組むとなれば、このブランドから選ぶことが多いですね。
一度、説明も含めて一覧にしてみましょう。
| メーカー | シリーズ | 説明 |
|---|---|---|
| NVIDIA | GeForce | ゲーミング市場を中心としたコンシューマー・プロ向けのシリーズ。 RTXでは、リアルタイムレイトレーシングによる映像美の向上と AIによるFPSを向上する機能を実装。 |
| Quadro | 3Dグラフィックス、CAD、ビジュアライゼーション、動画編集などの 分野で使用されるプロ・高性能ワークステーション向けGPU。 | |
| Tesla | 高性能コンピューティング(HPC)、データセンター、 AIやディープラーニングに特化。 | |
| AMD | Radeon | ゲーミング市場を中心としたコンシューマー・プロ向けのシリーズ。 |
| Radeon Pro | コンテンツ制作、ビジュアルコンピューティング(CG技術全般)、 エンジニアリングなどのプロ向け。 | |
| FirePro | 現在ではRadeon Proに置き換えられています。 | |
| Intel | Arc | コンシューマー・ゲーマー向けのIntelの新しいGPUライン。 |
圧倒的な人気があるのは、NVIDIA GeForceシリーズで、その次に、AMD Radeonシリーズですね。
他のシリーズは価格も高いですし、仮に動画編集やエンジニアリング用途だったとしても、コンシューマーであれば、GeForceで十分快適になります。
クラス
クラスは、特定の技術やシリーズを表しています。
例えば、GeForceの”RTX”では、リアルタイムレイトレーシングという映像をより美しく表示する技術やテンソルコアなどAI向けのコアが新しく実装されました。
このように大きな技術が投入された場合は、クラス名を変えて登場することが多いですね。
世代
グラフィックボードの世代は、そのグラフィックボードがどのくらい新しいかを示すものです。
世代が進むにつれて、性能の向上、新しい技術の採用、エネルギー効率の改善など様々な点でアップグレードします。
大体2,3年に1回ぐらい新しいグラフィックボードが登場するのですが、その度に数字が増えるので、世代が分かれば大体どのくらいに販売されたグラフィックボードかが分かります。
自作PCにおいては、特別な理由がない限りは最新世代で組むことが多く、価格などの兼ね合いで、1世代前などを選ぶこともあります。
性能
性能は、同じシリーズ・クラス・世代内の性能レベルを表しています。
例えば次のような場合は、上から順に性能が高くなります。
- RTX 4090
- RTX 4080
- RTX 4070
- RTX 4060
ただし、同じ性能レベルでも違う世代であれば、必ずしも性能レベルの数字順になるわけではありません。
例えば、RTX 4070とRTX 3080です。
世代は、RTX 4070の方が「40」で新しいですが、性能としては、RTX 3080の方が「80」で高いです。
しかし、ベンチマークスコアを確認すると、次のようになります。
RTX 3080:25,331
RTX 4070:27,007
このように、「性能」だけ見るとRTX 3080の方が高いですが、世代が上がることで、前の世代の高性能なものを上回る場合もあります。
そのため「性能」だけを見ずに「世代」も気にするようにしましょう。
サフィックス
グラフィックボードの末尾にはアルファベットが付く場合がありますが、これは、グラフィックボードの特性や機能を示しています。
NVIDIA GeForce RTX 4060を例に解説すると次のようなものがあります。
| サフィックス | 解説 |
|---|---|
| RTX 4070(無印) | 標準的なデスクトップPC用のモデルです。 最も低価格で基本的な性能を提供しています。 |
| RTX 4070 Ti | 無印よりも性能が向上しています。 より高いクロック速度、多くのCUDAコア、場合によってはメモリ容量の 増加などが期待できます。 「Ti」は「Titanium」を意味し、NVIDIAの伝統的な命名規則においては、 標準モデルよりも強化された性能を指しています。 |
| RTX 4070 SUPER | 「SUPER」モデルは、さらに性能が向上したタイプ。 既存モデルの上位版として更なるパフォーマンス向上が図られています。 Tiモデルよりもクロック速度が高く、より多くのCUDAコアや高速メモリが 搭載されることが一般的です。 |
| RTX 4070 Laptop GPU | ノートパソコン用に設計されたモデルです。 デスクトップ版と比較して、低い消費電力と熱設計が特徴で、ノートパソコンの コンパクトな筐体に適合するように調整されています。 そのため、同じシリーズのデスクトップ版よりも若干低い性能が一般的です。 |
ちなみに、TiやSUPERが付いていて性能が向上しているといっても、”性能”を1つアップグレードした方が基本的に性能が高いです。
この場合だと、RTX 4070 Ti, SUPERよりもRTX 4080の方が性能が高いということですね。
必ずというわけではなく世代によっては、Ti, SUPERと同じぐらい、あるいは、少し高いという場合もあります。
ただ、Ti, SUPERで性能が向上されるといっても、そのくらいの範囲であることは知っておきましょう。
最近主流のグラフィックボード(CPU内蔵GPU含む)を大体分類するとこんな感じです。
| NVIDIA | AMD | Intel | 性能目安 | |
|---|---|---|---|---|
| ハイエンド (高性能) | RTX 4090 RTX 4080 RTX 3090 RTX 4070 RTX 3080 | RX 6900 XT RX 6800 XT | – | 高い性能が要求される用途、プロフェッショナル向け。 ・重い3Dゲームを4Kや高FPSでプレイ。 (ゲーム実況/配信、ゲームガチ勢) ・プロレベルの動画編集 ・大量のデータ・パラメータを使うAI学習、画像生成系AI ・大量のデータをデータ分析 ・高精細、かつ、街ぐらいの規模感の3Dモデリング |
| ミドルハイ (中高位性能) | RTX 3070 RTX 4060 | RX 6800 RX 6700 XT | – | コスパの高い処理能力で、初心者から中級者まで幅広い層向け。 RTX 4060はコスパが高く人気のあるGPU ・3Dゲームを4Kや高FPSでプレイ。 (ゲーム実況/配信、ゲームガチ勢) ・プロレベルの動画編集 ・AI学習、画像生成系AI ・データ分析 ・街ぐらいの規模感の3Dモデリング |
| ミドルレンジ (中性能) | RTX 4050 RTX 3060 | RX 6700 RX 6600 XT | – | コスパの高い処理能力で、初心者から中級者まで幅広い層向け。 ・FHDで3Dゲーム、ゲーム実況、ゲームエンジョイ勢 ・セミプロレベルの動画編集(YouTube動画など) ・勉強レベルのAI学習、画像生成系AI ・データ分析 ・3Dモデリング |
| ミドルロー (中低位性能) | RTX 3050 GTX 1660 GTX 1650 | RX 6500 XT RX 6500 | Arc A770 Arc A750 Arc A580 | 比較的軽い作業・用途向け。 RTX 3050はリーズナブルに3Dゲームを楽しみたい方向け。 ・FHDで3Dゲーム、ゲーム実況、ゲームエンジョイ勢 ※重い3DゲームでFHD・最高画質で60FPS弱ぐらい。 ・セミプロレベルの動画編集(YouTube動画など) ・勉強レベルのAI学習、画像生成系AI ・簡単な3Dモデリング |
| ローエンド (低性能) | – | Radeon Graphics | Iris Xe UHD Graphics | 高いグラフィック性能が不要な用途向け。 グラフィックボードではなく、CPU内臓のGPUのため、 最低限、映像出力するぐらいのグラフィック性能しかない。 ・軽い2Dゲーム、ブラウザゲーム ・ホームビデオレベルの動画編集(カットや編集内容が少なめ) ・普段使い(ネットサーフィン/動画視聴など) ・ビジネス用途、Office(ワード・エクセル・パワーポイント) ・プログラミング |
ローエンドは、グラフィックボード非搭載で、CPU内蔵GPUとなります。
映像出力のための必要最低限のグラフィック性能で、2Dゲーム・ブラウザゲームはできる感じです。
ミドルレンジの中でもグラフィック性能の高いRTX 4050, RTX 3060であれば、かなり幅広いゲームを快適に楽しむことができるので、ゲーミングPCが欲しい方は狙い目ですね。
他にも、3DCG、モデリングもOKで、相場としては15~20万円程度になるので、比較的コストパフォーマンスの高い位置になるのでおすすめです。
ミドルハイクラスは、ゲーム実況で録画をしつつ高画質・高FPSを出した上で高負荷な動画編集をするなど、複数ソフトの使用、高負荷な用途をヘビーに使う方向けですね。
ミドルレンジの中でも性能の高い物であれば十分できるのですが、さらに、ゲームの画質向上、動画編集などの時間短縮など質や効率性も求めるプロ・セミプロにおすすめとなります。
ハイエンドクラスは、各用途の中で一番重い処理をする方向けです。
例えば、3Dゲームの中でも超重い3Dゲームを最高画質・4Kで快適に遊びたい、動画編集で動画全体に重いエフェクトをかけたいなど、かなり重い処理でもストレスのない速度で作業できるようにしたい方におすすめです。
グラフィックボード毎の性能目安(使用用途別)
グラフィックボードの型番から大体の性能が分かったと思いますが、次の使用用途別に解説していきます。
一番大切なのは、自分の使用用途に対して、快適に動作するグラフィック性能を持つグラフィックボードを選ぶことです。
そのため、使用用途別に、最低でもどの程度のグラフィック性能があれば良いのかも見ておきましょう。
| 使用用途 | 分類 |
|---|---|
| 普段使い (ネット/動画視聴/通販など) | ローエンド |
| 執筆作業 (ブログ/ライティング) | ローエンド |
| ビジネス (メール/Officeソフト) | ローエンド |
| 大学生向け (レポート作成/Officeソフト) | ローエンド |
| 2D・ブラウザゲーム | ローエンド ~ ミドルレンジ |
| 3Dゲーム | ミドルレンジ ~ ハイエンド |
| 画像編集 | ローエンド ~ ミドルレンジ |
| 動画編集 | ローエンド ~ ハイエンド |
| 3DCG・モデリング | ミドルレンジ ~ ハイエンド |
| プログラミング | ローエンド ~ ミドルレンジ |
| トレード (株/FX/仮想通貨) | ローエンド |
| AI/ディープラーニング | ローエンド ~ ハイエンド |
ローエンドからハイエンドまで幅広いものもありますが、同じ用途でもどのレベルのことをしたいのかで話が変わってきます。
例えば、ゲームであれば、FHDでプレイしたいのか、4Kや高画質設定でプレイしたいのかで必要な性能が変わります。
その辺りの詳しい解説は、表の「使用用途」欄のリンクから、レベル毎の性能の目安を解説しているので参考にしてください。
グラフィックボードはなくてもOK(CPU内蔵GPU)
グラフィックボードは必ず搭載しなければいけないパーツではないため、搭載しなくてもパソコンは動作します。
ただし、次のような条件があります。
- CPUに内蔵GPU(グラフィック処理ユニット)があること
- 3Dゲーム / 3DCG・モデリングなどの高いグラフィック性能が不要な場合
CPUには、内蔵GPUが搭載されているため、基本的な映像出力や軽いグラフィック作業には、グラフィックボードを必要としません。
特に文書作成やウェブ閲覧、動画視聴といった普段使いであれば、CPU内蔵のGPUで十分です。
一方で、高いグラフィック性能が必要な3Dゲームや3DCG・モデリングなどの用途では、CPU内蔵GPUのグラフィック性能では不足することが多いため、別途グラフィックボードが必要となります。
そのため、用途を考慮した上でグラフィックボードの選択を行うことが重要であり、全てのユーザーにグラフィックボードが必要というわけではありません。
![]() ケンさん
ケンさん
高いグラフィック性能が必要な用途は必須【3Dゲームなど】
内蔵GPUのあるCPUを使うことで、グラフィックボードは搭載しなくてもパソコン自体は動作すると言いました。
しかし、3Dゲームや3DCG、3Dモデリングなどの高いグラフィック性能が必要な場合は、グラフィックボードはほぼ必須と考えてください。
ブラウザゲームや2DゲームによってはCPU内蔵GPUで事足りますが、3Dゲームだとグラフィックの処理が格段に増えるため、CPU内蔵GPUでは性能不足になることがほとんどです。
3Dゲームの場合に、増えるグラフィック処理は主に次の通りです。
- 各オブジェクトを3D空間内でモデル化、テクスチャ(表面の画像)の適用
- 3D空間内での光源の処理(光の方向 / 強度 / 色など)
- 光源に対して生じる影のリアルタイムな処理(光源やオブジェクトが移動すれば影も変わる)
- 草原などの草や木々の揺れ
- 水面やガラスの映り込み
- オブジェクトの動き、落下、衝突、爆発などの物理演算
- 3Dオブジェクトを2D画面に描画するためのレンダリング
- プレイヤー視点(カメラ)を動かした際の再描画
イメージしやすいところではこんな感じですが、2Dと比べてやることが桁違いに増えるため、それだけグラフィック性能が必要となってきます。
このように高度なグラフィック処理をする必要がある上、快適にゲームができるように1秒間に60コマ程度(60FPS)映像を更新し続ける必要があります。
つまり、3Dグラフィックの映像出力は、処理することが桁違いに増えるので、性能の低いCPU内蔵GPUでは処理しきれないという訳です。
処理しきれない場合は、そもそもゲームが動作しなかったり、動作したとしても20FPS(1秒間に20コマ)程度のため、カクついて表示されます。
結果的に、ゲームプレイに支障が出たり、ストレスに繋がります。
そのため、3Dグラフィックの用途で使う場合には、グラフィックボードが必須で、この性能が最重要という訳です。
3Dグラフィックの用途としては、3Dゲームが一番人気ですが、ゲームに必要なスペックやグラボ別の平均FPSなども計測しているので参考にして下さい。
≫ 関連記事(パソログ):ゲーミングPCに必要な目安スペックとおすすめPC【12種のゲーム/30台以上レビュー】
≫ 関連記事(パソログ):ゲーミングPCのグラボ性能と目安のベンチマーク結果
GPGPUでグラフィック処理以外への活用【動画編集/AIなど】
GPGPU(General-Purpose computing on Graphics Processing Units)とは、グラフィックス処理ユニット(GPU)をグラフィックス処理以外の一般的な計算処理に用いる技術です。
今までGPUは、主にゲームや3Dアプリケーションでの高速なグラフィックスレンダリングのために使用されていましたが、GPGPUはこれを拡張し、より幅広い計算タスクに活用することができます。
元々、単純な演算能力で言えば、グラフィックボードは、CPUより高い演算能力を持っています。
その高い演算能力をゲームなどのグラフィック処理だけでなく、他の処理にも役立てようというものですね。
例えば、次のような用途で使われます。
- 動画編集のエンコード
- 機械学習・ディープラーニングなどのAI学習
- ビッグデータの処理と解析
- 科学計算・シミュレーション
動画編集のエンコードはCPUと比べて半分以下の時間でエンコードすることができますし、AI学習は20~50倍ほど高速になります。
詳しい活用例や性能差・処理速度の違いについてはこちらを参考にしてください。
≫ 関連記事:GPGPUとは?高い並列処理性能をグラフィック以外に活かす技術
自作PCのグラフィックボードの選び方【性能面】
ここではグラフィックボードの性能面・機能面に注目して選び方を解説していきます。
グラフィックボードの処理性能を示す指標として、コア数・クロック周波数があります。
コア数 ⇒ 一度に処理できる数
クロック周波数 ⇒ 処理速度
グラフィックボードには様々な機能があるので、それによっても処理性能が変わりますが、基本的にはコア数、クロック周波数で決まります。
ただし、2つの要素で性能が変わるので、単純に他のグラフィックボードと性能を比較することができません。
知識や指標の読み方として、コア数、クロック周波数を知っておくのはいいですが、他のグラフィックボードを比較したいときは、ベンチマークサイトのスコアを参考にするのが良いですね。
自作PCツールでユーザーが選んだ情報を元に、人気ランキング、価格帯や仕様別に何が選ばれているか統計データもまとめています。
≫ 関連記事:グラフィックボードの人気おすすめランキングや仕様別の選択率【統計データ】
コア数
コア数は、グラフィック処理を同時に行うことができる単位の数を指し、この数が多いほど多くの処理を一度にこなすことができます。
GPUのコアは、主に画像のレンダリングとビジュアルコンテンツの処理に使われます。
並列計算に非常に適しており、多くの小規模な計算タスクを同時に処理することができるので、ゲームやグラフィックスのレンダリング、ビデオ編集、さらには機械学習やデータ解析などに向いています。
ただし、メーカー毎にコアの概念が違うので、違うメーカーのコア数を単純に比較することはできません。
また、コア数は、CPUであれば10~20個程度のコアですが、NVIDIAのGPUであれば2,000~15,000個と桁が違います。
GPUの方がクロック周波数は低いですが、数千ものコアが同時処理をすることができるので、とてつもない計算をすることができます。
コアの概念や特性が全然違うので、同じく単純に比較できるものではないですが、GPUの計算リソースがいかにすごいかイメージして頂けたのではないでしょうか。
クロック周波数
クロック周波数は、GPUの処理速度を表しています。
正確に言うと、コンピュータ内部で複数の電子回路がタイミングを揃えるために発信する信号の数のことを言います。
少し難しい方になってしまいましたが、信号の数か多いほど、データを送受信する間隔が短くなるので、高速な処理ができるということです。
つまり、処理速度ですね。
1秒間にどれだけの信号を発信するかをHz(ヘルツ)という単位で表します。
例えば、2.3GHzであれば、毎秒23億回もの信号を発信していることになります。
![]() ケンさん
ケンさん
GPUの性能比較はベンチマークサイト
他のGPUと比較したい場合は、ベンチマークサイトを使います。
ベンチマークとは、処理速度や効率を測定するテストのことで、異なるGPU間の性能差を見ることができます。
私がよく使っているのは、『PassMark』というベンチマークサイトです。
GPUの性能は、「コア数」と「クロック周波数」で決まることを解説しましたが、他のGPUと比較する際に、この2つを比べても分かりません。
例えば、次のような場合は比較するのは難しいでしょう。
- コア数が多くて、クロック周波数が高いGPU
- コア数が少なくて、クロック周波数が低いGPU
片方が同じの場合は、もう片方の数値で比較することができますが、そのような場合はかなり少ないです。
また、数字が同じだとしても、GPUのメーカーが違えば性能も少し変わってきます。
そのような場合に、ベンチマークサイトを使えば、スコア数値でGPUの性能を比較することができます。
映像出力ポートの種類と数
グラフィックボードは、グラフィック処理をして映像出力するためのパーツなので、映像出力ポートが付いています。
最近のグラフィックボードでは、主にHDMI、DisplayPortが複数個ついていることが多いですね。
他にも、DVI, VGA(D-Sub)といった映像出力ポートがありますが、最近のグラフィックボードでは付いていないことがほとんどです。
DisplayPort × 3個、HDMI × 1という感じで、大体4つぐらいポートがあります。
映像出力端子とは?で、端子の種類や特徴、主流な端子などを解説しているので参考にしてください。
特に、2枚以上のマルチモニター環境にしたい場合は、端子の数や種類がモニターと合っているか事前に確認しておきましょう。
また、マザーボード側の映像出力ポートを使ってしまうと、グラフィックボードのグラフィック性能を使っていないことになるので、3Dゲームとかをするとカクつきます。
そのため、パソコンのセットアップ時に、モニターの接続先は注意しておきましょう。
![]() ケンさん
ケンさん
自作PCのグラフィックボードの選び方【互換性 / 重要】
ここではグラフィックボードの互換性に注目して選び方を解説していきます。
互換性に適しないグラフィックボードを選んでしまうと、マザーボードにグラフィックボードが搭載できなかったりするので絶対に確認しておきましょう。
それでは、これらのポイントについて詳しく解説していきましょう。
グラフィックボードが必要なCPUか
CPUに内蔵GPU機能が搭載されていない場合は、グラフィックボードは必須になります。
![]() ケンさん
ケンさん
もし、CPUに内蔵GPU機能がないにもかかわらず、グラフィックボードも搭載しないとなるとモニターへの映像出力ができないことになるので注意しましょう。
では、CPUに内蔵GPU機能があるかの調べ方についてですが、次の2通りです。
- 製品ページの仕様を確認する
- 製品の型番を確認する
製品ページの仕様を確認
CPUの型番で製品ページに行って、グラフィック項目を確認します。
Intel CPUの場合は「GPU Specifications」、AMDの場合は「Graphics Capabilities」の項目があるか確認します。
項目がある場合は、そのCPUには内蔵GPUが付いています。
ない場合は、内蔵GPUが付いていないので、グラフィックボードを搭載するようにしましょう。
製品の型番を確認する
CPUの型番からもある程度読み取ることができます。
型番の末尾にはアルファベットが付いていることがありますが、このアルファベットによって、内蔵GPUの有無が分かります。
Intel Core iシリーズであれば、末尾に”F”以外のもの、AMD Ryzenシリーズであれば、末尾に”G”が付いているものが、内蔵GPUが対応しています。
ただし、AMD Ryzenシリーズの最近の世代については、末尾に”G”が付いていないものでも内蔵GPUが付いていたりするので、完全に分かるわけではありません。
そのため、一度製品ページで確認することをおすすめします。
グラフィックボードのサイズ(長さ)
グラフィックボードを選ぶ際は、PCケースに収まる長さにしなければなりません。
グラフィックボードが長すぎるとケースに収まらず組み立てができなくなりますし、ギリギリのサイズを選んでしまうとケースに接触することで、ケース全体が振動して騒音や故障の原因にもなります。
そのため、最低でも1cmぐらいは余裕のあるものを選びましょう。
また、PCケースによっては、HDDブラケットの有無や水冷式CPUクーラーをフロントに搭載する場合などで、搭載できるグラフィックボードの長さが短くなることもあります。
その条件もPCケースの仕様表に書かれていることが多いので、グラフィックボードの長さ、PCケースの対応の長さと合わせて確認しておきましょう。
グラフィックボードとPCI Expressスロットのインターフェース
グラフィックボードとマザーボードのPCI Expressの形状やバージョンを確認する必要があります。
まず、形状についてですが、PCI Expressには、x16, x8, x4, x1の4つの形状があり、見た目上の話で言うと、スロットの長さが違います。
使用には、”PCI Express x16″, “PCIe x16″といった感じで記載されています。
ちなみに、このPCI Expressスロットは、短いものであればそのまま挿すことができます。
例えば、PCI Express x16スロットには、x8, x4, x1の拡張カードを挿すことができます。
最近のグラフィックボードでは、ほとんどの場合、PCI Express x16に対応しているので、マザーボード側のPCI Expressスロットにもx16があるか確認しましょう。
![]() ケンさん
ケンさん
また、PCI Expressのバージョンには、4.0, 5.0, 6.0などがあります。
これらは下位互換性があるため、新しいバージョンのスロットでも古いバージョンのグラフィックボードを使用することができます。
しかし、最大の性能を引き出すためには、グラフィックボードとマザーボードのPCI Expressバージョンを合わせることが望ましいです。
補助電源用の電源ユニットのPCI Expressコネクタの種類と数
グラフィックボードを動作させるためには、PCI Expressスロットからの電源供給に加えて、補助電源が必要になります。
この補助電源は、電源ユニットのPCI Expressコネクタ(8ピン / 6ピン)や12VHPWRから取るので、グラフィックボードが必要とする補助電源のコネクタの種類と数に合わせて、電源ユニットを選ぶ必要があります。
グラフィックボードの補助電源では、次の2種類あります。
- 12VHPWR
- 8ピン
他にも、6ピンもありますが、最近のグラフィックボードでは、ほとんど使われていません。
また、製品によって必要な電力が異なるため、必要な補助電源のコネクタの種類や数も変わってきます。
12VHPWRは、最近の高性能・高電力なグラフィックボードに合わせて出てきたコネクタで、ものにもよりますが最大600Wの供給ができるので、1つだけで足ります。
しかし、8ピンの場合は、最大150W供給なので、グラフィックボードによっては、2,3個使う場合もあります。
このコネクタが不足するとグラフィックボードの動作が不安定になったり、そもそも起動しなかったりするので、グラフィックボードと電源ユニットのコネクタの種類と数をよく確認しておきましょう。
補助電源の種類や関連したPCパーツの選び方なども詳しく解説しています。
≫ 関連記事:グラフィックボードの補助電源とは?12VHPWR/8, 6ピンや接続の注意点も!
スロットサイズ(占有スロット数)
スロットサイズとは、グラフィックボードがマザーボードに取り付けられる際に、ケース内の拡張スロットを何個使用するかを指します。
高性能なグラフィックボードほど、高い冷却性能にするために、大きなヒートシンクやファンを搭載しているため、2スロット以上を使用することが一般的です。
拡張スロットをグラフィックボードだけしか使わないという場合は、あまり支障はありません。
しかし、Wi-Fi・Bluetoothカードやキャプチャーカードなども搭載したい場合は、スロットが干渉して取り付けられない可能性もあります。
そのため、グラフィックボードのスロットサイズとマザーボードのPCI Expressのスロットの位置を確認して、他の拡張カードも搭載できるか確認しておきましょう。
グラフィックボードの補足知識
ここではグラフィックボードの性能面や互換性ほど重要ではないものの知っておいた方がいい知識を解説していきます。
それでは、これらのポイントについて詳しく解説していきましょう。
グラフィックボードとGPUの違い
グラフィックボードとGPUは、どちらもグラフィック処理をするためのパーツという感じで同じ意味で使われることが多いですが、厳密に言うと違います。
GPU(Graphics Processing Unit)は、グラフィックスを処理するためのチップ部分のことを言います。
一方で、グラフィックボードは、GPUを含む基板で、GPUの他にメモリや電源回路、ヒートシンク、ファン、出力インターフェースなどが搭載されています。
NVIDIAやAMDは、GPUのチップの仕様を決めて各パーツメーカーに供給することで、パーツメーカーは、メモリや電源回路、ヒートシンク、ファン、出力インターフェースをつけてグラフィックボードとして売り出します。
ただ、どちらでも大体伝わることが多いので、厳密に使い分ける必要があるかと言われれば、そんなことはないと思っています。
グラフィックボードとAIの関係
AIや機械学習の分野では、膨大な量のデータを高速に処理することが求められます。
GPUは、もともと画像処理を得意としていましたが、その高い計算能力がAIの複雑な計算処理にも適していることがわかりました。
特に、ディープラーニングと呼ばれるAIでは、多層のニューラルネットワークを用いて学習を行うため、GPUの並列処理能力が大きな強みとなります。
最近では、画像生成AIなども登場しており、それをローカルで実行しようとするとかなりのグラフィック性能が必要となります。
性能が高く、多くのコアを持つグラフィックボードを選ぶことで、AIの学習時間を短縮し、より複雑なモデルの構築が可能になります。
また、ローカルで画像生成AIを実行する場合は、生成時間の短縮もできます。
グラフィックボードを選ぶ際には、AIの用途に合わせたスペックを考慮することが肝心です。
まとめ:最低でもグラフィックボードの型番を見ただけで大体の性能を把握できるようにしよう!
グラフィックボードは、画像処理や映像出力などのグラフィック処理を担当するパーツで、この性能によって、ゲームなどの快適さが変わってきます。
自分の使用用途に対して、適切ではない性能のグラフィックボードを選んでしまうと、作業が快適にできなかったり、動作しなかったりします。
そのため、自分の使用用途に対して、快適に作業できる性能を持ったグラフィックボードを選ぶ必要があります。
再度、グラフィックボードの選び方をまとめておきます。
- グラフィックボードのメーカーは、NVIDIA or AMD or Intel
- グラフィックボードの型番から世代や大体の性能が分かるようにしておこう
- 使用用途に対して十分な性能のグラフィックボードを選ぶ
- CPUに内蔵GPU機能があれば必須のパーツではない
- 3Dゲームなど高いグラフィック性能が必要な用途ではほぼ必須
- 動画編集やAIなどへの活用ができる(GPGPU)
- グラフィックボードが必要なCPUか確認
- PCケースに収まる長さにする
- PCIeスロットのインターフェースの確認
- 電源ユニットのPCIeのコネクタ数の確認
グラフィックボードは、CPUに内蔵GPU機能がある場合は、搭載しなくてもいいパーツです。
しかし、3Dゲーム、3DCG、3Dモデリングなど高いグラフィック処理が要求される用途であれば、必須と考えてください。
組み立てる際に間違ってはいけないのが、PCケースの長さ、PCIeスロットのインターフェース、電源ユニットのPCIeコネクタの種類と数です。
また、性能面においても、自分の使用用途を決めて、どの程度の性能があれば良いのか調べて、予算と相談の上決めていきましょう。
他のパーツについても基本的な知識や役割、性能・互換性の観点から選び方を解説しているので参考にしてください。
≫ 関連記事:PCパーツ一覧と各PCパーツ解説【自作PC初心者必見】
PCパーツと通販サイトを選ぶだけで、見積もり、互換性チェック、電源容量計算ができるツールも開発したのでぜひ活用してください。 最大5つの構成を保存できるので色々な構成を試せます。
≫ ツール:自作PCパーツの見積もり・互換性チェックツール
 ジサログ:自作PC初心者ガイド
ジサログ:自作PC初心者ガイド