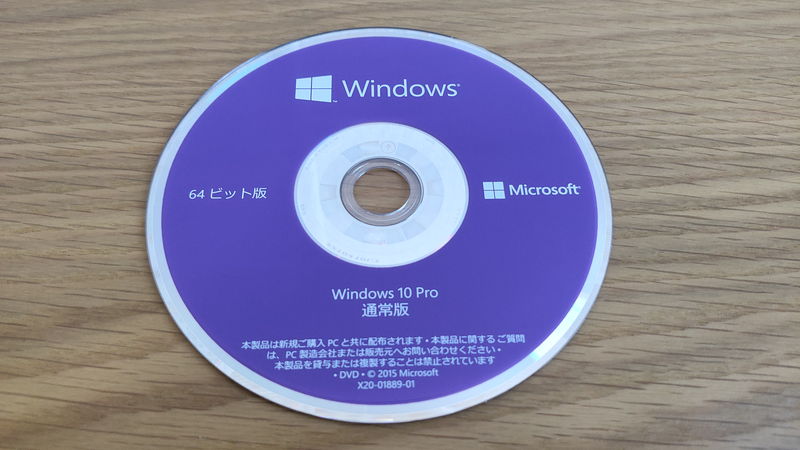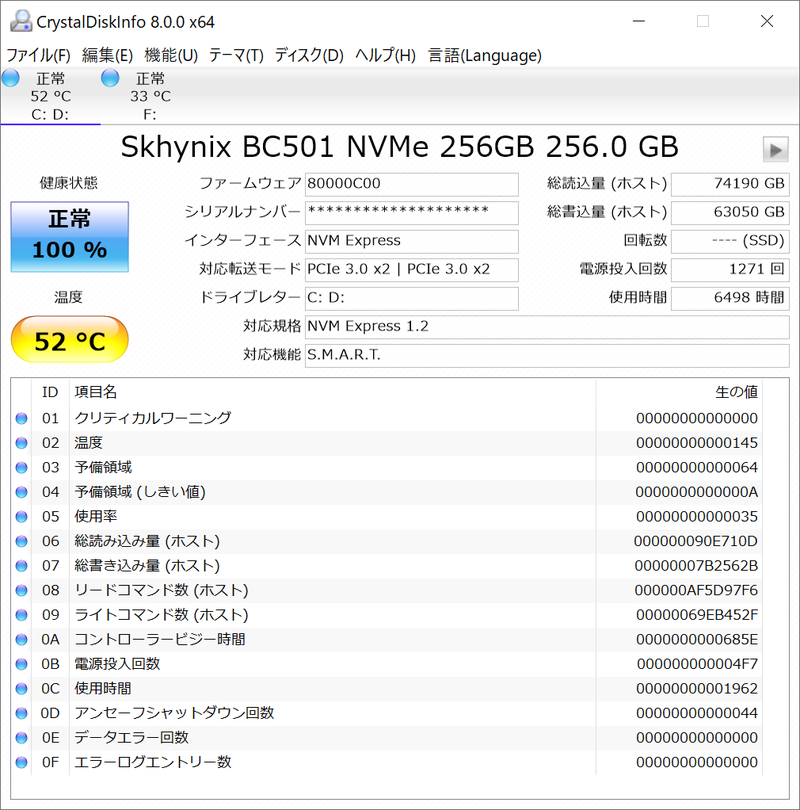自作PCの寿命について、ハードウェア、ソフトウェア、スペックの3つの観点から解説します。
- 自作PCの寿命は3~10年ぐらい
- 使用時間、負荷、個体差で大きく変化
- ハード、ソフト、スペックの3つの寿命がある
- 寿命を迎える兆候や症状を知ることで対策
- いつ寿命を迎えても大丈夫な準備が大切
寿命のタイミングは、使用時間や負荷、パーツの個体差などによって幅が広くなるので、明確に「自作PCの寿命は何年です!」とは言えません。
また、パーツなどのハードウェア以外にも、ソフトウェア、スペック面の寿命もあるので幅が広いです。
私はPC歴20年以上で1日約8~12時間使うヘビーユーザー、かつ、今までにデスクトップ4台(内自作PC3台)、ノート3台使ってきたので、パーツも色々と故障した経験があります。
今までの故障の経験から、寿命が来そうなタイミングや何を準備しておかないといけないのかも含めて解説します。
PCパーツと通販サイトを選ぶだけで、見積もり、互換性チェック、電源容量計算ができるツールも開発したのでぜひ活用してください。 最大5つの構成を保存できるので色々な構成を試せます。
≫ ツール:自作PCパーツの見積もり・互換性チェックツール
自作PCの寿命について
自作PCの寿命は、何もパーツの故障だけではありません。
パーツなどのハードウェア以外にも、ソフトウェア、スペック面などの寿命もあります。
ハードウェアの寿命:3年~10年
ハードウェアの寿命とは、CPUやグラボ、マザーボード、ストレージなどのパーツの寿命を指しています。
約10種類ほどあるPCパーツの中で、どれかが故障することで自作PC全体が起動しなくなります。
この寿命が一般的には3~5年と言われていますが、私の経験的には3~10年ぐらいともう少し範囲が広いです。
これは、主にパソコンの使用時間が人によって全然違うからです。
例えば、仕事などで1日8~12時間以上使うヘビーユーザーであれば、3~5年ぐらいで、何かしらパーツが故障することが多いです。
一方で、1日2,3時間しか使わないユーザーであれば、5~10年ぐらいは持ちます。
 ケンさん
ケンさん
基本的に、パーツは一気に故障することはないので、その都度パーツを換装することで対応できるのが自作PCの強みですね。
ソフトウェアの寿命:10年
ソフトウェアの寿命とは、主にWindows OSなどのOSのサポート期限が切れることを指しています。
サポート期限が切れても、その瞬間に自作PCが使えなくなるわけではないので安心してください。
しかし、一般的にはサポート期限が切れるとセキュリティの観点から買い替えることが多いので寿命としています。
ただし、Windowsであれば、最近では新しいバージョンに無償アップグレードできることが多いので、時期を見てアップグレードすることで対応できます。
また、それ以外にも自作PCができる場合は、OSを入れ替えるだけで済むので全て買い替える必要はありません。
![]() ケンさん
ケンさん
Windowsのサポート期限については次の通りで、大体10年で延長サポートが切れます。
| Windows OS | 発売日 | メインストリームのサポート期限 | 延長サポート期限 |
|---|---|---|---|
| Windows XP | 2001年10月25日 | 2009年4月14日 | 2014年4月8日 |
| Windows Vista | 2007年1月30日 | 2012年4月10日 | 2017年4月11日 |
| Windows 7 | 2009年10月22日 | 2020年1月14日 | 2023年1月14日 |
| Windows 8 | 2012年10月26日 | 2018年1月9日 | 2023年1月10日 |
| Windows 8.1 | 2013年10月17日 | 2023年1月10日 | 2023年1月10日 |
| Windows 10 | 2015年7月29日 | 2025年10月14日 | 2025年10月14日 |
| Windows 11 | 2021年10月5日 | 2026年10月5日 | 2031年10月5日 |
メインストリームは、主要な機能、セキュリティパッチ、バグ修正などのアップデートをサポートしていて、延長サポートは、セキュリティパッチや重要な修正プログラムといった限定的なサポートです。
この延長サポート期限が切れると、脆弱性やバグ修正もしてくれなくなるので、セキュリティが無防備になります。
サポート期限内で脆弱性が見つかった場合は、マイクロソフトが対応してWindows Updateで配布されることで、私たちが使っているパソコンは守られています。
しかし、延長サポートが切れると配布されなくなるので、脆弱性が見つかってもその対策はされません。
悪い人はずっとその脆弱性を使って悪さをすることができるので、ユーザーは期限切れのWindowsを使っている限り、その危険にさらされ続けることになります。
スペック面での寿命:5年~10年
スペック(性能)面での寿命は、CPUやGPUなどの性能向上とそれに伴うOSやアプリの要求スペックの向上により、相対的に自分の自作PCのスペックが下がり、動作がカクついたり、重くなったりすることで買い替えざる負えない状況になることです。
これが大体5~10年ぐらいのサイクルで来るのですが、用途や使用状況によっても変わってきます。
重い用途で最新のアプリを高いパフォーマンスで使い続けたいのであれば5年ぐらいで買い替えた方が良いですし、ネット検索や動画視聴、オフィスなどのビジネス向けなど軽めの用途であれば、10年ぐらいは使えるかなと思います。
重い用途でプロや仕事として使う場合は、効率性も変わってくるので、このくらいで買い替えが必要になってくる時期です。
PCパーツの性能は、毎年毎年すごいスピードで向上していきますが、それに合わせて、OSやアプリ、3Dゲームなどで要求される必要な性能も上がっていきます。
例えば、3Dゲームであれば、GPUの性能向上に伴って新しいゲームのグラフィックが上がりますし、アップデート型のゲームであれば、大きなアップデートのタイミングで全体的にグラフィックがよくなる(=要求されるグラフィック性能が高くなる)こともあります。
また、Windowsも10から11にかけて、必要なメモリやストレージ容量が上がったりもしています。
5年あれば、CPUの性能は3.5倍向上し、GPUの性能は2倍向上しています。
これだけ上がっていれば、開発者も新しいゲームやアプリを制作する際に、あるいは、アップデートする際に、たくさん処理してでも役立つ機能や高精細なグラフィックにしようと考えるのが普通です。
そのため、自作PC自体の故障はなくても、周りの環境が変わることで対応できないケースもでてくるわけです。
とは言え、アプリなどの要求スペックも全然違いますし、ユーザーの用途によっても違うのでケースバイケースという感じです。
使用時間・負荷・個体差で寿命が大きく左右
自作PCのハードウェアの寿命については、3~10年と幅広く説明しましたが、これは次の要素で大きく変わります。
- 自作PCの使用時間
- 自作PCへの負荷
- 個体差(=運)
特に、自作PCの使用時間が大きく、1日で短い時間しか使っていないのであれば長く持ちますし、長い時間使っているのであれば、それだけ早く寿命を迎えます。
また、自作PCへの負荷の程度でも変わってきます。
例えば、普段使い、ビジネス用途など軽めの用途であれば、処理にそれほど負荷がかからないのでPCパーツの経年劣化も少ないでしょう。
一方で、比較的負荷の高い3Dゲームであったり、CPUやGPU使用率が100%近くいくようなAI学習、仮想通貨のマイニングなどで使えばそれだけ寿命は短くなります。
![]() ケンさん
ケンさん
後は、同じ製品でも個体差によって寿命が違います。
同じモデルを同じタイミングで同じような使い方をしていたストレージがあったのですが、3年ぐらいで故障したものと全然壊れず使えているものに分かれました。
個体差を見極めてパーツを買うことはできないので、こればっかりは運になってしまいます。
このように、使用時間や自作PCへの負荷だけでなく、個体差によっても自作PCの寿命は大きく変わりますね。
いつ寿命を迎えても慌てない準備が必要
ソフトウェアやスペック面での寿命は即座に使えなくなるということはありませんが、ハードウェアは、ある日突然寿命を迎えて起動できなくなります。
さらに、ハードウェアの寿命は、個体差などの運要素もあるので、なかなか明確にいつ寿命かを判断することはできません。
そのため、いつ寿命を迎えてもいいように、定期的に大切なデータをバックアップしたり、保証期間や修理の流れなどをチェックしたりして、実際に故障しても慌てないように準備しておきましょう。
自作PCの寿命を決めるPCパーツ
自作PCには様々なPCパーツが使われていますが、その中でも故障しやすいパーツ、故障しづらいパーツがあります。
そこで、パソコン歴20年以上、1日8~12時間ぐらい使うヘビーユーザーの私の経験を元に解説していきます。
ストレージ(SSD/HDD)の寿命
私が経験したパーツの故障の中で、最も多かったのがストレージの故障です。
今までにSATA SSD, HDD合わせて、4,5台は壊れていると思います。
ストレージの寿命としては、平均して約2~3万時間ほどですが、個体差が大きいので1万時間以内に壊れるものもあれば、3万時間以上動くものもあります。
私の場合は、故障のほとんどがストレージの故障なので「ハードウェアの寿命」≒「ストレージの寿命」と言ってもいいほどです。
最近の標準的な構成であればNVMe SSD1台だと思いますが、複数台搭載するような構成であれば、その分故障率は高くなります。
ちなみに覚えている範囲で言うと、ストレージの大体の使用時間は次の通りです。
SSD:5年目で故障(使用時間:約3万時間)
HDD:3年半で故障(使用時間:約7,600時間)
私は、たまにストレージの使用時間をチェックしたりするのですが、大体2万時間ぐらいになったら、そろそろ壊れるかもな…と考え始めます。
後程解説しますが、ストレージの健康チェックをすると大体このくらいで、黄色信号のサインがでていることがあります。
1万時間もいかずに故障したものもあれば、データの読み書きも頻繁に行うプログラムを実行して1日24時間を1年ぐらい続けるという過酷な使い方もしても約3万時間持ったので、やはり、個体差が大きいです。
そのため、1,2年で故障することもあれば、5~10年ぐらい使っても動き続ける場合も十分にあります。
友人で1日1,2時間ぐらいしかパソコンを使わない人がいますが、8年ぐらいは同じパソコンを故障なく使っていました。
![]() ケンさん
ケンさん
自作PC内部のケーブル類の寿命
マザーボードとHDDを繋ぐケーブルが破損していたため、ストレージが認識しなくなっていたこともあります。
ケーブルの先端の接続部分にあるプラスチック部品が割れて、ゆるゆるになっていたせいでケーブルが外れていました。
1つのケーブルに複数のSATAコネクタが付いているタイプのケーブルを使っていたのですが、おそらく、その間隔とHDDの間隔が若干合っていなかったので、無理な力がかかっていたのだと思います。
また、パーツの増設や換装でケーブルを抜き差ししたり、掃除などをしたりして内部をいじっていたので、そのせいかもしれません。
マザーボードのコイン電池の寿命
マザーボードには、BIOSの設定などを保存するためのコイン電池があります。
BIOSとは、マザーボード上に保存されているプログラムで、OSを立ち上げる際に必要なものです。
そのため、このコイン電池が切れるとBIOSやWindows OSが動かなくなることがあります。
大体、3,4年ぐらいで切れると言われていますが、大体5~10年ぐらい持っている気がしますね。
もし、電池が切れたらコイン電池を交換しておきましょう。
その他のPCパーツの寿命
CPU、GPUなどの他のパーツについては、私の場合故障したことがないので正直分かりません。
今までデスクトップパソコンは4台使ってきましたが、ストレージ以外のパーツの故障は経験したことがないです。
ただ、どれも1日8~12時間ぐらいは使っていて、少なくとも5~7年ぐらいは故障なく使えています。
![]() ケンさん
ケンさん
これほど長く持つのであれば、寿命を迎えて買い替えるというより、スペック面やOSなどの寿命によって買い替えることになりそうですね。
とは言え、ネットなどを見ているとグラフィックボードが壊れたなど、たまに聞くので、これもまた使い方や個体差が大きいのだと思います。
自作PCの寿命の兆候・症状
自作PCの寿命が尽きる際の兆候や症状について解説します。
いきなり寿命がきて起動しなくなることもありますが、中には兆候のある場合もあるので、そのサインを見逃さないようにしましょう。
ストレージ:ファイルの読み書きでエラー
SSDやHDDが故障する少し前から、ファイルの読み書きでエラーが出る場合があります。
例えば、何かのファイルを開こうとした時に上手く開けなかったり、保存しようとした時に失敗したりします。
この症状が出てから、1,2週間後にストレージが故障したことがあるので、この症状が出た方は、早急にバックアップをしておいた方が良いですね。
アプリなどの一時的な不具合によって、ファイルが開けなかったり、保存できなかったりすることもあるので確実ではないですが、故障寸前の可能性もあります。
ただ、SSDはわりと何の前触れもなく壊れることもあり、確実にこの症状が現れるわけではないので「この症状が出たらデータをバックアップしておこうかな…」と考えるのはやめましょう。
 ケンさん
ケンさん
ストレージ:CrystalDiskInfoの”注意”, “異常”通知
CrystalDiskInfoというフリーソフトを使うと次の情報を確認することができます。
- 健康状態
- ストレージの使用時間
ストレージには、SMARTという自己診断とモニタリングを行うための技術が搭載されています。
動作状況や信頼性を監視し、障害や故障の可能性を予測するための情報を提供してくれるのですが、この情報を元にストレージの健康状態を示してくれます。
このソフトでは、次のステータスでストレージの健康状態を教えてくれます。
- 青色:正常
- 黄色:注意
- 赤色:異常
HDDの場合は、”注意”は故障率が高まっている状態、”異常”は何らかの障害が発生している可能性が高く、早急にデータをバックアップし、ディスクの交換が必要だそうです。
SSDの場合は、”注意”は残りの寿命が10%以下でバックアップや交換が必要、”異常”は寿命を迎えていて早急なバックアップと交換が必要だそうです。
気になる方は公式ページを確認してください。
経験上、”異常”はガチのマジで故障寸前のデッドラインで、どんな急を要する作業があったとしても、それを中断して、すぐに ポータブルSSD Amazonで見る 楽天で見る Yahoo!ショッピングで見る などにデータをコピーしてバックアップをしましょう。
私は、このソフトで定期的に確認しているのですが、“異常”がでると数週間以内に故障したことがあるので結構正確だと思います。
HDD:カタカタと聞き慣れない音がする
HDDは、正常な状態でも、ディスクの回転音やヘッダー(データを読み取るための部品)などが動くので、耳を澄ますと動作音が聞こえます。
動作音の大きさなどは、HDDのメーカーやモデルによって若干の違いがあります。
しかし、故障する寸前には、”カタカタ”など通常の動作音とは違う音が聞こえる場合があります。
いつもと全然違う音が鳴ることもあれば、音が少し大きくなったりと微妙な違いな場合があるので「ん?なんかいつもと音が違う?」と思ったら、念のため ポータブルSSD Amazonで見る 楽天で見る Yahoo!ショッピングで見る などにバックアップするのがいいですね。
自作PCの寿命に関する対策
自作PCの寿命が尽きる時に備えて、常日頃やっておくべき対策について解説します。
ストレージの健康状態を確認「CrystalDiskInfo」
自作PCの寿命の兆候・症状でも説明したように、CrystalDiskInfoを使えば、ストレージの健康状態が分かります。
1月に1回ぐらい確認して、黄色マークの”注意”になったら、ひとまずバックアップ。
その後、ストレージを交換する目途を立てておいた方が良いでしょう。
データのバックアップは常日頃取っておく
自作PCの故障は経験上ストレージの故障が多いので、定期的にバックアップを取っておくのがおすすめです。
バックアップする方法や頻度、保存先は、データにもよるので何とも言えませんが、一番スタンダードなのは、 ポータブルSSD Amazonで見る 楽天で見る Yahoo!ショッピングで見る に定期的にデータをコピーしておくことですね。
バックアップの頻度については、データの種類によってケースバイケースです。
例えば、旅行に行った写真を保存しておきたい場合は、旅行に行く度にバックアップをすればいいです。
写真や動画は書き換えられるものではないので1回だけで十分です。
一方で、仕事などで使うファイル、毎日更新するファイルであれば、毎日や1週間毎など頻繁にバックアップを取っておきたいですね。
データが消えてしまうとバックアップ時点のファイルになってしまうため、写真・動画などの更新しないファイルであれば問題ありません。
しかし、毎日更新するファイルだとバックアップした時点から最新までの差分を自分で修正する手間が出てきます。
バックアップの頻度が高ければ高いほど、その手間が少なくなりますが、逆に、バックアップの手間が増えることになります。
そのため、データの更新頻度や手間を考えて、どのくらいの頻度でバックアップするか決めておきましょう。
オンラインストレージやRAID機能を使えば、ファイルを保存した瞬間に自動的にサーバー上や別のストレージに保存することができるため、常に最新の情報を手間なくバックアップしたい場合に便利です。
しかし、オンラインストレージは、数GB~10GB前後まで無料で使えるところが多いですが、それ以上だと有料になってしまいます。
また、RAID機能は、複数のストレージが必要な上、色々と設定もしないといけないので少し難しいです。
ストレージの寿命は、1日の使用時間や負荷、個体差によって大きく変わってくるので「バックアップは面倒だから、ピンポイントで3年目からやろうかな…」というのはNGです。
故障のボリュームゾーンとしては、3~5年が多いようですが、1年で壊れることもあれば、5年以上持つこともあるので、いつ壊れてもデータを守れるように、データのバックアップはしっかり考えておきましょう。
もし、ストレージが故障した際にデータ復元をしたい場合は、データ復元の専門業者に依頼する必要があります。
しかし、数十万と高額なことが多いので、そうならないためにも大切なデータはバックアップを取っておきましょう。
保証の期間や内容をしっかりと把握しておく
自作PCの場合は、パーツ毎に保証が付いているので、その期間や保証書などはしっかり把握・管理しておきましょう。
通常のメーカーパソコンの保証とは違い、自作PCの場合はパーツ単位でメーカーに連絡、故障パーツ・新品パーツのやり取り、パーツの交換、動作確認まで自分で行う必要があります。
自作PCなら寿命が来ても自分で対応できる
自作PCであれば、既にパーツに対する知識や交換できる技術があるので、自分で対応することができます。
自分で対応できることで、本来必要な修理費を節約できたり、修理期間の1,2週間を大幅に短縮できたりすることができるのが、自作PCの強みですね。
メーカーやBTOパソコンでそういった技術がない場合は、メーカーにパソコンを送って修理してもらう必要があります。
私も高校生の時はメーカーのPCを使っていて修理に出したことがありますが、1,2週間ほどかかります。
また、保証期間が過ぎていて、約10万円のパソコンに対してストレージの交換で5,5000円(パーツ代、修理費)もかかったので、これがパーツ代だけになるのはかなり大きいです。
![]() ケンさん
ケンさん
まとめ:自作PCの寿命は使用時間、負荷状況や個体差が大きく影響
自作PCの寿命について、ハードウェア、ソフトウェア、スペックの3つの観点から、そして、よく故障するパーツや故障前の兆候と対策を解説しました。
改めて重要なポイントをまとめておきます。
- 自作PCの寿命は3~10年ぐらい
- 使用時間、負荷、個体差で大きく変化
- ハード、ソフト、スペックの3つの寿命がある
- 寿命を迎える兆候や症状を知ることで対策
- いつ寿命を迎えても大丈夫な準備が大切
ソフトウェアの寿命は、Windowsであれば無償アップグレードできることが多いので、あまり気にしなくてもいいですね。
また、スペックの寿命はケースバイケースですが、重い用途で使う場合や効率性も必要になってくる仕事やプロとして使う場合には、どうしても避けられないので、必要であればまた組み直すことになりますね。
ハードウェアの寿命については、1日の使用時間やパーツへの負荷、個体差(運)によっても大きく左右するため、かなり幅が広いです。
その中で、経験上ストレージの故障がほとんどのため、いつか故障する前提で定期的にバックアップを取るのが良いでしょう。
自作PCで身に着けたパーツの知識や組み立て技術があれば、故障しても自分で素早く、そして安く対応できるのが強みです。
そのため、故障しても慌てず冷静に対処していきましょう!
PCパーツと通販サイトを選ぶだけで、見積もり、互換性チェック、電源容量計算ができるツールも開発したのでぜひ活用してください。 最大5つの構成を保存できるので色々な構成を試せます。
≫ ツール:自作PCパーツの見積もり・互換性チェックツール
 ジサログ:自作PC初心者ガイド
ジサログ:自作PC初心者ガイド