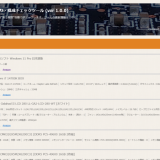自作PCに挑戦したいけど、失敗したらどうしよう…
自作PCを作ることは、初心者にとって簡単な作業ではありませんが、事前にしっかりとした知識を身に着け、パーツ選定から組み立て、動作確認に至るまでの流れを理解しておけば、難しいと感じることは少なくなります。
始めて自作PCを組んだ時のことを思い出すと、思っていたより難しくはなかったが簡単は言いすぎかなという印象です。
規格が合わないパーツを選んでしまったり、組み立て時に部品を破損させてしまうなど、取り返しがつかない失敗をしてしまうことも普通にあり得ます。
そのため、自作PCを成功させるコツとしては、知識をしっかり身に着けること、不安ならパーツ保証を利用すること、そして分からないことがあれば根気よく調べることが挙げられます。
この記事では、自作PCの作成におけるポイントと失敗しないためのコツについて詳しく解説します。
- 自作PCは事前の知識がないと失敗する
- 失敗すると組み立てできない、パーツの再購入で余計な出費
- 正しい知識を身に着ければ難しいわけではない
- 自作PCはパーツ選定、配線、不具合対応が難しい
- 最低でも”取り返しがつかない”失敗ポイントは知っておこう
![]() ケンさん
ケンさん
PCパーツと通販サイトを選ぶだけで、見積もり、互換性チェック、電源容量計算ができるツールも開発したのでぜひ活用してください。 最大5つの構成を保存できるので色々な構成を試せます。
≫ ツール:自作PCパーツの見積もり・互換性チェックツール
目次
自作PCって簡単?難しいの?
自作PCを作ることは、知識がないと難しいかもしれませんが、必要な情報をしっかり学べば、それほど複雑な作業ではありません。
まず、大前提として、自作PCについて2点しっかり覚えておきましょう。
事前に知識を身に着けないと詰む
詰むというのは、購入したパーツの組み合わせでは、購入したPCパーツの組み合わせでは組み立てることができず、パーツを買い直す必要が出てくるレベルの失敗と考えてください。
そのため、買い直すパーツや数によって価格が変わってきますが、どちらにせよ数千円から数万円単位でさらに出費が必要な状況ですね。
自作PCには、パーツを選ぶ段階で絶対に間違ってはいけないポイントがいくつかあります。
例えば次のようなものです。
- CPUとマザーボードのソケット形状が一致している必要がある。
- メモリとマザーボードのメモリスロットの規格が一致している必要がある。
- PCケースに対応しているマザーボードの規格である必要がある。
そのため、CPUのソケット形状に合わないマザーボードを選んでしまうと、物理的に形状が違うので組み立てることができません。
このようにパーツ同士の互換性を間違えてしまうと組み立てることができず、改めて買い直す羽目になります。
PCパーツの初期不良によって動作しない場合は、返品・返金や交換などの対応がありますが、パーツの互換性による交換などは基本的には対応してくれません。
一部のパーツを買い直すとなると、既に購入したパーツは無駄になりますし、新たに数千円から数万円ほどの出費が必要になるのでかなりの痛手です。
そのようなことにならないためにも、事前にしっかりと自作PCに関する知識を身に着ける必要があります。
正しく知識を身に着ければ難しいわけではない
意外と簡単ですよ…
難しくて組み立てられなかった…
ブログやX, YouTubeなどで自作PCに挑戦している方を見てみると、問題なく成功していたり、組み立てが難しくて失敗したりと様々です。
ただ、組み立てられなかった人を見てみると、やっぱり知識不足なパターンが多いと思います。
自作PCは割と色々な知識が必要なのですが、そのことに気づかず勢いでパーツを買ってしまったのか、早く組み立ててみたいという気持ちが強すぎたのか分かりませんが、知識があれば組み立てることができたパターンも多いですね。
その上で私が初めて自作PCをした印象としては、
(きちんと知識を身に着けておけば、)自作PCは思っていたより難しくはなかったが、簡単は言い過ぎ。
という感じでした。
きちんと知識を身に着けておけばという大前提はありますが、そこさえできていれば身構えるほど難しくはありませんし、失敗してもリカバリーできます。
ただ、簡単すぎというのは言い過ぎな気もします。
自作PCが5台目とかになれば、流れ作業で「ポンッポンッポンッ!!」と進めますが、初めてだと色々考えながらなので簡単とはいかないと思います。
私が初めて自作PCをしたときは、いくつもの精密機器(PCパーツ)を扱うことになるので、ちょっとしたミスですぐ壊れて、中々組み立てられないんじゃないか…と思っていたので、結構ハードルが高いと思っていたんですね。
しかも、パーツ1つ1つが数万円と高価なので、絶対に失敗したくない…と思っていたので、なおさらです。
実際組み立ててみると、特に故障もなく案外簡単にできましたし、基本的にパーツは挿せるところにしか挿さらないですから、ほぼ間違いようがありません。
あとは、PCケースのフタやマザーボード、ストレージの取り付けのためにネジ止めする必要があるので、ドライバーさえ扱うことができればさほど難しくはないです。
自作PCのパーツ選定からセットアップまでの全体で考えると、絶対間違えてはいけない部分やちょいちょい難しいポイントがあるので、そのあたりで少し難しさを感じましたね。
ただ、ここについては先ほども言った通り、知識があれば対応できる部分なので、しっかり事前に調べておけば問題ありません。
自作PCの流れと難しいポイント
自作PCを作る過程にはいくつか難しいポイントがありますが、まずは自作PCを作るための全体の流れを説明します。
各項目の詳しい流れについてはこちらで解説しています。
≫ 関連記事:自作PCの全体の流れや時間の目安について
この中でPCパーツの選定、配線、動作確認が難しいので詳しく見ていきましょう。
個人的には組み立てはしっかり動画などで予習しておけば、それほど難しいものではないかなと思います。
パーツ選定の難しさ
パーツ選定は自作PCを組み立てる上で最も難しいステップで、互換性、用途に必要な性能があるか、予算、デザインなど色々なことを考慮しながら選んでいく必要があります。
規格やバージョンを間違えると物理的にパーツを挿し込めなかったり、動作しなかったりします。
また、使用用途に対して必要なスペックを見誤ると、カクついたり、最悪動作しないこともあります。
互換性や使用用途に必要な性能をクリアすることが必須なので、そのためにパーツの知識は結構必要になってきます。
各パーツの性能の見方や組み立てに関する知識もPCパーツ一覧でまとめています。
また、PCパーツを選ぶだけで「見積もり」「互換性チェック」「電力計算」ができる自作PCツールも開発したので、ぜひ活用してみてください。
≫ ツール:自作PCパーツの見積もり・互換性チェックツール
YouTubeでも自作PCの組み立て動画はたくさんあるので事前に見ておくのが良いですね。
私が初めて自作PCをしたときは、パーツの知識はネットで、組み立て方は自作PCの雑誌などを参考にしました。
また、1人で考えても煮詰まってしまうことがあります。
例えば、調べられることは調べたけど、このパーツ構成で自分がやりたいことが快適な性能かどうか分からない…などです。
こういうことは1人で考えても限界がありますし、どこまでいっても不安が残るので、自作PCに詳しい友人やプロに聞くというのがおすすめです。
PCパーツを販売しているパソコン工房、ドスパラ、ツクモなどの店舗に行って、店員(自作PCのプロ)にき聞くのが手っ取り早いです。
 ケンさん
ケンさん
実際、私も初自作PCの時はその状況で、いくら考えても互換性や性能面での不安が拭い切れず、1人で考えるのは限界だと感じました。
なのでその状況になったら、一度、自分なりにPCパーツの構成を決めてから聞きに行きましょう。
店員にアドバイスを貰う際に予算も基準になるので、予算も決めておくと良いでしょう。
私はドスパラに行って、用途に対して十分な性能なのかを確認しに行きましたが、互換性などもチェックしてくれました。
今まで悩んでいたことが一瞬で解決したので、かなりおすすめですね。
初心者でも親切に対応してもらえますし、こちらのPCパーツの理解度に合わせてアドバイスを貰えるので安心できます。
また、店舗ではCPUとマザーボードのセット割引で数千円安くなったりするので、お得になる場合もあります。
配線のまとめ作業
電源ユニットから各PCパーツに電源供給するためのケーブル類、ストレージのデータ通信用のケーブルなどの配線です。
適切に配線をまとめることで、エアフローが改善され、PCの冷却効率が向上します。
また、将来的なメンテナンスやアップグレードが容易になります。
配線ってケーブルを繋げるだけだよね?
なんで時間がかかるの?
と思われるかもしれません。
単純にケーブル数が多いですし、PCケースファンやCPUクーラーでLED付きのものを選ぶと、LED分のケーブルが増えて、さらに複雑になります。
「どのルートからケーブルを通せば見栄えがいいだろうか…」「こっちのケーブルをそっちのケーブルの下をくぐらせた方がいいな…」などを考えたりもします。
さらに、次の点にも注意が必要です。
- 配線がケースファンや他のパーツに干渉しない
- ケーブルを圧迫させたり、折り曲げたりしない
結束バンドなどを使用してまとめたり、PCケースのフレームなどに固定して整理することで、干渉を防いだり、ケース内をスッキリさせたりできます。
また、ケーブルに無理な力をかけてしまうと損傷や断線の原因にもなります。
こういうことを考えながら調整していくと、1本のケーブルで数回抜き差しすることもあり、結構な時間がかかったりします。
![]() ケンさん
ケンさん
動作確認時に不具合発生
一通り組み立てたら、電源ボタンを押して動作確認をします。
この時に、ファンが回転し始め、LEDなどが光り、正常に画面が映れば問題ありません。
そのまま、BIOS設定やOSのインストールなどのセットアップに進むことができます。
しかし、PCが上手く起動しない場合は、どこに原因があるのか調べて対策する必要があります。
すぐに解決できるものもあれば、ドツボにはまって1時間、2時間解決できないこともあります。
![]() ケンさん
ケンさん
不具合に関しては、電源を押しても、うんともすんとも言わず全く動作しなかったり、電源はつくものの映像が表示されなかったり、状況は様々です。
その状況に合わせて原因の可能性を探り、きちんと組めているか再確認する必要があります。
とは言え、ケーブルの挿し忘れや挿す場所を間違えている、メモリの差し込みが甘い、電源ボタンのケーブルを間違えているなどのケアレスミスも多いので、そういったところから確認するのがいいでしょう。
そんなケーブルの挿し忘れるとかあるのかよ
と思われるかもしれませんが、これが意外と多くて、私も初めて自作PCした時は、これが原因で時間を取られました。
そんなところミスらないだろう…という心理から、確認をすっ飛ばし、気づくのが遅くなることはよくあります。
基本的に初めて自作PCする場合は、何かしら1つ2つぐらいの原因で、動作しないという心構えで進めた方が良いですね。
また、ケアレスミスがどこにもなく、いよいよパーツの破損や初期不良を疑う段階になると、どのパーツが悪いのかを絞り込む必要が出てきます。
そういう場合は、
- メモリ2枚の内、1枚だけで動作させてみる。
- ストレージ類は、一旦外して動作させてみる。
- 最小構成(CPU、メモリ1枚、マザーボード、電源ユニット)で一度動作確認する
など1つ1つ確認していく必要があります。
最小構成にしても不具合が起きる場合、それ以上パーツを絞り込むことは難しいです。
ですが、できるだけどのパーツが大丈夫なのか、どのパーツが怪しいのかを確認していきましょう。
また、不具合の状況を頼りに、ネットなどで調べることも重要ですね。
このように動作確認で動かなかったときに、根気と時間が必要な作業になってくるので、ここに使う根気と時間は無いかも…という方は、ちょっと自作PCは厳しいと思いますね。
現状持っている知識で対応できそうにないな…という方が、向いていないという意味では無いので安心してください。
私も初めてチャレンジした時は、どんな不具合があるかなんて知りませんでしたから…(笑)
現状できるかどうかではなく、動作しなかった時に、ネットで調べたり、自分の頭で考えたりする必要があるという意味で根気が必要ということです。
自作PCの『取り返しがつかない』失敗ポイント
自作PCには、これだけは絶対にやってはいけない、取り返しのつかない失敗ポイントがあります。
厳密にはパーツさえ買い直せば取り返しはつくのですが、買い直すパーツ・点数によっては数万円ぐらいになるので、絶対に避けたい失敗ではあります。
CPUソケットなどの規格が合わない組み合わせのパーツを買ってしまう
PCパーツには規格などの互換性があり、これを間違えてしまうと組み立てることができなくなってしまいます。
例えば次のようなものがあります。
- CPUとマザーボードのソケット形状が一致している必要がある。
- メモリとマザーボードのメモリスロットの規格が一致している必要がある。
- PCケースに対応しているマザーボードの規格である必要がある。
組み立て時に、マザーボードにCPUを乗せる部分をソケットというのですが、そのソケットの形状がCPUのメーカー(Intel / AMD)や同じメーカーでも2,3世代ごとにソケット形状が変わります。
そのため、CPUのソケット形状に合わないマザーボードを選んでしまうと、物理的に形状が違うので組み立てることができません。
このように、自作PCにはパーツ毎の規格などの互換性があるため、どのパーツでも組み立てられるわけではありません。
そのため、これを間違えると買い直す羽目になるので、パーツを購入する段階で互換性のチェックは必須です。
≫ 関連記事:自作PCパーツの見積もり・構成チェックツール
パーツのサイズミスでPCケースに収まらない
CPUクーラー、グラフィックボード、電源ユニットのサイズによっては、PCケースに収まらない場合があるので、サイズのチェックが必要です。
PCケースの製品ページには、CPUクーラーの高さ、グラフィックボードの長さ、電源ユニットの奥行きの最大対応サイズが書かれています。
そのサイズと3つのパーツのサイズを見て、PCケースに収まるか確認しておきましょう。
高性能なCPUクーラーやグラフィックボードはサイズが大きくなる傾向があるので、小さめのPCケースなどを使う場合は注意が必要です。
PCケースのサイズを確認せずに購入すると、組み立て時にサイズが合わず、最悪の場合、新たにパーツを買い直さなければならない事態になりかねません。
BIOSバージョンが非対応
BIOSとは、パソコンが起動する際に最初に動作するシステムのことで、マザーボードに組み込まれています。
このBIOSのバージョンが、CPUや他のパーツと合っていないとパソコンが正常に起動しないことがあります。
特に、新しい世代のCPUを古いマザーボードに取り付けようとした場合、BIOSを更新しなければならないことがあります。
大体2,3世代は同じソケット形状が使われるのですが、形状は合っていてもBIOSのバージョンが対応していないと起動できません。
BIOSの更新をするためには、そのBIOSに対応するCPU(=前世代のCPU)が必要になるので難しいです。
自分が搭載したいCPUとBIOSアップデートのために前世代のCPUの2つを買うことになりますが、そんなことはしたくないでしょう。
また、比較的高価なマザーボードであればCPUなしに更新する機能が付いていたりします。
新しいCPUが発売されて、しばらくするとマザーボードのメーカー側もBIOSを更新した状態で販売されるので、たいていの場合は問題なく使えます。
しかし、新しいCPUが発売されタイミングで、販売店の在庫状況(古いのが残っているなど)によっては、BIOSが更新されておらず、自分で更新をかける必要があります。
そのため、パーツを購入する前に、マザーボードの公式サイトで対応しているCPUのリストを確認する、または最新のBIOSに更新されているか販売店に確認するなどの対策が必要です。
電源ケーブルの長さや数が足りない
電源ユニット毎に、ケーブルの種類や本数、長さに違いがありますが、ケーブルが足りない、または短すぎると組み立てられない場合があります。
一般的な構成であれば、大体対応できるようになっていますが、ケーブルの種類・本数については事前に確認しておきましょう。
ケーブルの長さについては、余裕を持った長さのケーブルを選ぶことが望ましいですが、その長さをパーツ選定の段階で正確に把握するのは難しいです。
そのため、長さが足りない場合は、延長ケーブルで対応する方法もあります。
また、ケーブルの種類や本数が足りない場合は、変換ケーブル、分岐ケーブルを使用して対応することもできます。
組み立て時に部品を破損させてしまう
PCパーツは精密機器なので、丁寧に扱う必要があります。
雑に扱ってしまい、どこかにぶつけたり、落としたりすることで、部品を破損させてしまうことがあります。
特に、CPUの取り付けではピンを曲げないように慎重に行うことが重要です。
マザーボードやメモリ、グラフィックボードなどのパーツも、力を入れすぎず、指定された位置に正しくセットすることが大切です。
ただ、メモリの取り付けやCPU取り付け時のレバーは、「こんなに力入れて大丈夫?」というぐらい強めに力を入れるので、勢いも少し必要だったりします。
静電気でパーツを破損させてしまう
静電気は日常生活の中で気づかないうちに発生しており、その小さな放電がPCパーツを壊してしまうことがあります。
組み立て前に、ドアノブなどの金属に触れたり、放電シートを使ったりして、しっかり放電しておきましょう。
CPUやCPUソケットのピンを曲げてしまう
CPUやCPUソケットのピンを曲げてしまうと、基本的には修復できないため、改めてCPUかマザーボードを買いなおす必要があるので、注意して作業しましょう。
※CPUのピンは、Intel CPUの場合はマザーボード側に、AMD CPUの場合はCPU側にあります。
CPUやマザーボードのピンは、繊細なので力を入れすぎたり、間違った向きで取り付けたりすると、ピンが曲がってしまうことがあります。
ピンが曲がってしまった場合、専用の工具を使って慎重に直す方もいらっしゃいますが、初心者の方にはおすすめできませんし、5台そこら組んだ私でもやろうとは思いません。
初心者の方は、CPUを取り付ける前に正しい方法をしっかりと学び、無理な力を加えないようにしましょう。
CPUクーラーやグラボ, M.2 SSDヒートシンクのフィルムのはがし忘れ
パーツにもよりますが、CPUクーラーやグラフィックボード、M.2 SSDのヒートシンクには、保護フィルムが付いています。
この保護フィルムをはがし忘れると、放熱がうまくいかなかったり、フィルムがドロドロに溶けて故障の原因にもなります。
そのため、組み立ての際には各パーツの表面をよく確認し、フィルムがあれば必ずはがすようにしましょう。
自作PCの『取り返しがつく』失敗ポイント
今までは、取り返しのつかない失敗で、仮に失敗してしまうとリカバリーするために新しくパーツを買いなおす必要のある失敗でした。
ここでは、パーツを買いなおす必要はなく、組み直したり、設定し直したり、ちょっとした補助パーツを買ったりと比較的簡単にリカバリーできる失敗についてです。
これらの失敗について、どのように対処すればよいのか詳しく解説していきましょう。
メモリの差し込み不足
メモリの差し込み不足は、自作PCを組み立てる際によくある失敗の一つです。
メモリの差し込みには少し力が必要ですが、それが上手くいかず、奥までささっていない状態です。
ちなみに、この状態で起動してしまうと、すぐに故障するわけではないですが、パソコンは起動しません。
メモリを差し込む際には、スロットの両端(パーツによっては片側のみ)にある固定用のクリップがカチッと音がするまで押し込む必要があります。
この音がしない場合、メモリが完全にはまっていない可能性が高いです。
また、メモリを斜めに差し込むと接触不良を起こすことがあるため、真っ直ぐに差し込むことが大切です。
もし、PCを起動しても画面に何も表示されない場合は、メモリの差し込みが不十分であることを疑い、再度確認してみましょう。
メモリの差し込み位置を間違える
メモリスロットが4つあるマザーボードに対して、メモリを2本搭載する場合には、差し込む位置によってパフォーマンスが変わる場合があります。
間違えたからといって起動できないことはないですが、パフォーマンスに影響します。
メモリには、2本1組で使うことで、通常よりデータを高速にやりとりできるデュアルチャネル機能があります。
3本1組でトリプルチャネル、4本1組でクアッドチャネルもありますが、一般的によく使うのはデュアルチャネルです。
2本1組として使うためには、マザーボードの決められた場所のメモリスロットに差し込む必要があります。
マザーボードの基盤に小さく”A_1”、”A_2”、”B_1″、”B_2″などと書かれていて、その組み合わせ通りに差し込む必要があります。
製品によって違うので、詳しくはマザーボードの取扱説明書で確認しましょう。
PCケースのバックパネル取り付け時に手をケガしてしまう
PCケースにバックパネル(ケースのリア側のUSBポートとかの枠部分)を取り付けるのですが、鋭い金属な上、非常に取り付けづらいので、その際に手を切ってケガをしてしまうことがあります。
特に初心者の方は、パーツの取り扱いに慣れていないため、金属部分の鋭いエッジに手を切るリスクがあります。
![]() ケンさん
ケンさん
対策としては、バックパネルを押し込む際に、手ではなくドライバーの柄の部分で押したり、手袋をしたりすることで多少リスクを減らすことができます。
ファンの向きを間違えてしまう
ファンの向きを間違えてしまうと、PC内部の空気の流れ(=エアフロー)が悪くなり、冷却効率が落ちてしまいます。
そのため、自作PCを組み立てる際には、ファンの方向に注意が必要です。
特に、CPUクーラーとPCケースファンは自分で取り付けることになるので注意しましょう。

ファンの風の向きは、ファンの側面に書かれているので、それを参考にしましょう。
書かれていないファンもありますが、その場合は、動作確認時に手を当てて風向きを確認します。
一般的なPC内部のエアフローは、PCケースのフロントから吸気して、リアやトップから排気します。
この流れに従って、CPUクーラーやPCケースのファンの向きを確かめながら取り付けましょう。
もし間違えてしまうと、PCケース内に空気が取り込まれなかったり、温かい空気が排気されないことになるので、パフォーマンスが下がることになります。
![]() ケンさん
ケンさん
配線ミス
初心者の方が最もしがちな失敗として、ケーブルなどの接続ミスです。
何なら数台の自作PCを経験して、ある程度慣れていても起きるミスです。
どこのケーブルが接続されていないか確認する手間はありますが、十分リカバリーできる失敗です。
組み立て時は色々な事に気を使う必要があるので、どうしても忘れることがあるんですよね。
特に、マザーボードへの電源ケーブルや、ストレージデバイスへのSATAケーブルの接続を念入りにチェックすることが重要です。
また、ファンやLEDライトなどの小さなコネクタも見落としがちなので注意が必要です。
![]() ケンさん
ケンさん
初期不良のパーツに当たってしまう
運悪く、初期不良のパーツに当たってしまう可能性があります。
これは完全に運なので、初心者でも慣れた人でも関係なく起こりますね。
![]() ケンさん
ケンさん
重要なのは、初期不良に遭遇した場合の対処法を知っておくことです。
まず、パーツが正常に動作しない場合は、購入した店舗やメーカーのサポートに連絡を取り、保証を利用して交換や修理を行ってもらうことができます。
購入後すぐの期間は保証が適用されることが多いため、早めに連絡することが重要です。
OSのインストール先を間違えてしまう
自作PCが初めてだったり、複数のストレージを搭載していたりする場合、OSのインストール先を間違えることもあります。
どのストレージにインストールするかの選択は、ストレージの型番や容量から判断しないといけないので、入れたいストレージの型番をしっかり把握しておきましょう。
同じメーカーだと型番も似ているので注意が必要です。
基本的にOSは、M.2 SSDやSATA SSDなどのデータ転送速度の速いストレージにインストールします。
一方で、データ転送速度の遅いHDDにはインストールすることはないでしょう。
最近では、HDDのみの構成はほぼないので、SSDの方にインストールですね。
仮にインストール先を間違えてしまっても、再インストールすることでやり直すことができます。
間違ったドライブにインストールしてしまったデータは、通常、フォーマットを行うことで削除できますが、大切なデータがある場合は、そのドライブのバックアップを取ることを忘れないでください。
GPU搭載時にマザーボードの映像出力端子を使ってしまう
グラフィックボードを搭載したのにも関わらず、マザーボード側の映像出力端子を使ってしまうと、グラフィックボードの性能を活かせていない状態になります。
例えば、3Dゲームをする際に快適にプレイするためにグラフィックボードを搭載したにもかかわらず、マザーボード側の端子を使ってしまうとカクカクになってしまいます。
そのため、モニターのケーブルをマザーボード側ではなく、グラフィックカード側の映像出力端子に接続しましょう。
自作PCを失敗しないためのコツ
初めて自作PCをする方が、失敗しないようににするためのコツは次の通りです。
パーツや組み立て手順などの知識をしっかり身に着ける
自作PCを組み立てる際には、パーツの選び方や組み立て手順について、しっかり知識を理解しておくことが大切です。
ここをおろそかにして勢いで始めてしまうと、修正のきく失敗であればいいですが、パーツを買い直さないといけないレベルの失敗で出費が増えることもあります。
当ブログでは、パーツの選び方や簡単に互換性をチェックできるツールなど色々な情報を提供しているので、ぜひ参考にしてください。
組み立てに不安な方はパーツ保証がおすすめ
「組み立てる時に手が滑って、パーツを壊してしまわないだろうか…」と不安のある方は、パーツ保証を利用することをおすすめします。
そういう方は、ドスパラの[asp_text maker=”ドスパラ” text=”パソコン保証” url=”https://www.dospara.co.jp/5info/cts_parts_insurance_cart?waad=hX0TUucV”]などを利用すると良いです。
通常のパーツ単位に付いている保証では、初期不良や自然故障が対象で、自分のミスによる故障は対象にはなりません。
しかし、追加料金は必要ですが、自分のミスによる故障も対象となる保証もあるので、そういうものに加入するのもありですね。
パーツ毎にパーツ代の数%上乗せで、次のような場合でも交換してくれます。
- 組み立て時にミスって壊してしまった
- 静電気でパーツがダメになってしまった
私が初めて自作PCをしたときは、ドスパラでPCパーツを購入して、この保証をかけました。
幸い、故障は無く保証を使うことは無かったのですが、「故障しても大丈夫!」という心構えで組み立てができたので、心強かったのを覚えています。
また、保証の内容をよく理解しておくことも大切です。
例えば、自分での取り付けミスによる損傷がカバーされるのか、保証期間はどのくらいなのかなど、細かい条件をチェックすることが重要です。
組み立て作業に不安がある方は、保証制度のあるショップで購入することで、より安心して自作PCにチャレンジできるでしょう。
分からない時、不具合が出た時は根気よく調べる
組み立てなどについて分からない時、動作確認で不具合が生じた時などは、根気強く調べることも必要になってきます。
自作PCの組み立てにおいては、予期せぬトラブルに直面することがありますし、そのトラブルも様々です。
例えば、組み立てた後に電源をつけて動作確認してみたものの全く画面が付かなければ、「あれ?もしかして20万円、パー(無駄)になった?」っと死ぬほど焦ります。
そんな時、焦らずに問題の原因を一つ一つ丁寧に調べていく根気強さが必要です。
実際はケーブルが接続されてないとか、メモリの差し込みが甘かったとか簡単なミスが多いです。
慣れれはすぐに解決しますが、初めての場合だと「こういう不具合がでたら、このパーツが怪しい」といった目星をつけるのも難しいので、一つ一つ時間をかけて調べたり、見直したりすることになります。
根気よく情報を集め、正確な知識を身につけることで、自作PCのトラブルを乗り越え、より深い理解とスキルを得ることができるでしょう。
まとめ:事前にしっかり勉強すれば初心者でもできる!
自作PCが難しいのか、失敗しやすいポイントはどこなのかについて、実体験も含めて解説しました。
自作PCが簡単か難しいかについては、実際に1回目を組み立てた時の実感で言うと次のようになります。
(きちんと知識を身に着けておけば、)自作PCは思っていたより難しくはなかったが、簡単は言い過ぎ。
 ケンさん
ケンさん
改めて重要なポイントをまとめておきます。
- 自作PCは事前の知識がないと失敗する
- 失敗すると組み立てできない、パーツの再購入で余計な出費
- 正しい知識を身に着ければ難しいわけではない
- 自作PCはパーツ選定、配線、不具合対応が難しい
- 最低でも”取り返しがつかない”失敗ポイントは知っておこう
組み立て自体は、PCパーツが挿し込めるところにしか挿さらないので、意外に簡単です。
しかし、パーツの選定、ケーブルの配線、動作確認、特に不具合が起きた時は大変ですね。
CPUのソケット形状やメモリの規格など間違えてはいけない部分もあるので、ここは絶対に抑えておきたいですね。
もし、間違えて購入してしまうと、交換などは基本的にしてくれないので、改めて購入することになります。
1つのパーツでも数千円から数万円するので、ここは特に注意深く確認しておきましょう。
色々難しい部分や失敗しやすいポイントをあげて、もしかすると余計に不安になった方もいらっしゃるかもしれませんが、正しい知識を身に着ければ、きちんと組み立てることができます。
初めての自作PCだと不安はあると思いますが、楽しいのは確実なので、是非チャレンジしてみて下さい。
PCパーツと通販サイトを選ぶだけで、見積もり、互換性チェック、電源容量計算ができるツールも開発したのでぜひ活用してください。 最大5つの構成を保存できるので色々な構成を試せます。
≫ ツール:自作PCパーツの見積もり・互換性チェックツール
 ジサログ:自作PC初心者ガイド
ジサログ:自作PC初心者ガイド