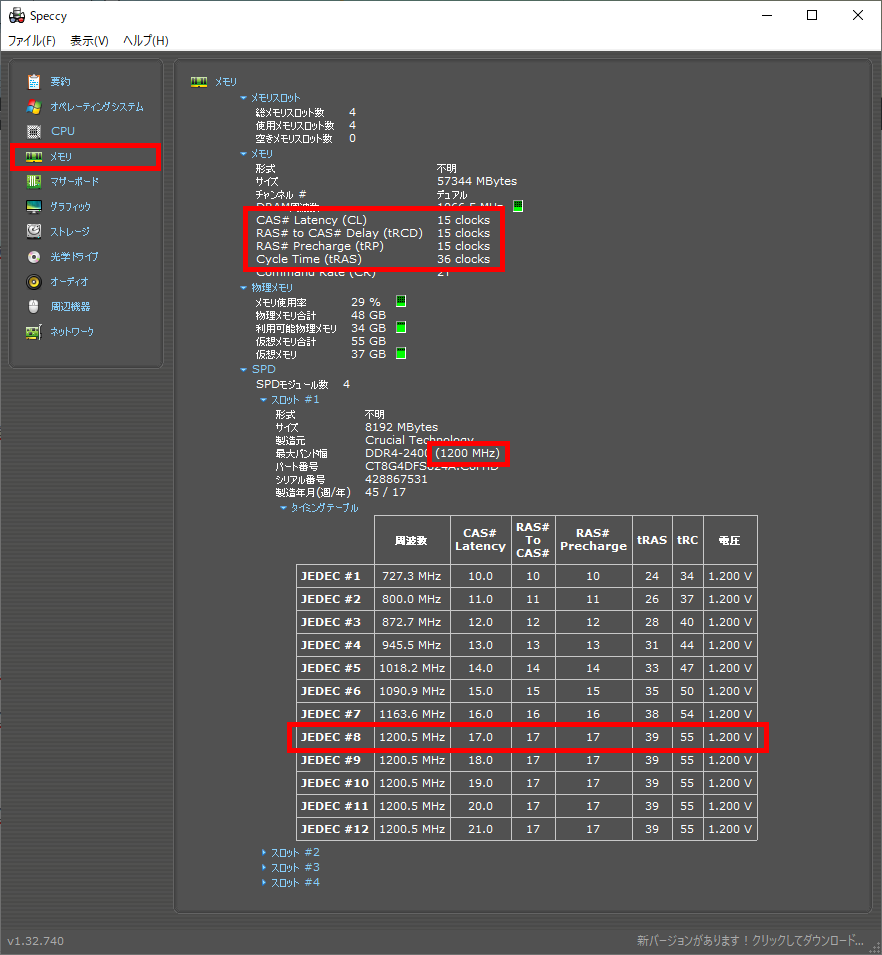メモリタイミングとは、メモリがデータの読み書きを行う際の遅延や応答時間を示す指標です。
基本的な知識やメモリタイミングがパフォーマンスに与える影響、メモリタイミングの確認方法、設定方法などを解説していきます。
ただ、メモリを選ぶ際に、基本的にメモリタイミングの性能を基準に選ぶことはないので、自作PCをする分には重要なポイントのみを知ってもらえれば十分です。
しかし、メモリの知識としてより深く知っておきたい方は読んで損はないと思います。
- メモリタイミングは、メモリがデータの読み書きを行う際の遅延や応答時間を示す指標
- パフォーマンスにはあまり影響ないと言っていい。
- メモリを選ぶ基準は、容量とデュアルチャネル構成にできるかの2つ。
- 自分のパソコンのメモリタイミングは「Speccy」で確認できる。
- メモリタイミングを設定する際は、XMPプロファイルを使う。
メモリの基本知識、性能面や互換性の観点から選び方も解説しています。
≫ 関連記事:自作PCのメモリの選び方【性能面 / 機能面 / 互換性】
PCパーツと通販サイトを選ぶだけで、見積もり、互換性チェック、電源容量計算ができるツールも開発したのでぜひ活用してください。 最大5つの構成を保存できるので色々な構成を試せます。
≫ ツール:自作PCパーツの見積もり・互換性チェックツール
目次
メモリタイミングとは?
メモリタイミングについて基本的な部分を説明していきます。
データの読み書き時の遅延・応答時間などを示す
メモリタイミングとは、メモリがデータの読み書きを行う際の遅延や応答時間を示す指標です。
これらのタイミングが短いほど、より早くデータの読み書きができるので、システム全体のパフォーマンスが向上します。
メモリタイミングには、次の4つの値が含まれます。
- CASレイテンシ(CL)
- tRCD(Row Column Delay)
- tRP(Row Precharge Time)
- tRAS(Row Active Time)
これらの値が低いほど、メモリの応答が速くなります。
それぞれの項目については後程解説します。
メモリを選ぶ際は気にしなくてOK【容量が最重要】
パソコン全体から考えるとメモリタイミングが影響するパフォーマンスは微々たるものなので、メモリを選ぶ際は、それほど重要視する項目ではありません。
メモリの選び方で解説していますが、メモリを選ぶ上で最重要なのは容量です。
その次に、デュアルチャネル構成にすることで、余裕があればデータ転送速度を少し見ておく感じです。
私は今まで自作PCを何台か作っていますが、メモリを選ぶ上で容量とデュアルチャネル構成以外を選ぶ基準にしたことはありません。
≫ 関連記事:自作PCのメモリの選び方【性能面 / 機能面 / 互換性】
パフォーマンスへの影響
メモリタイミングには、メモリがデータを読み取るまでの時間や次のデータを読み取るまでの待ち時間などが含まれます。
メモリタイミングが速いほど、アプリケーションの起動やデータ処理も速くなるので、システムのパフォーマンスにも影響してきます。
では、どのくらいの影響があるか。
結論から言うと、正直体感ではほぼわかりませんし、必ずパフォーマンスが向上するわけでもありません。
ベンチマークのスコアで比較して、やっと分かる程度です。
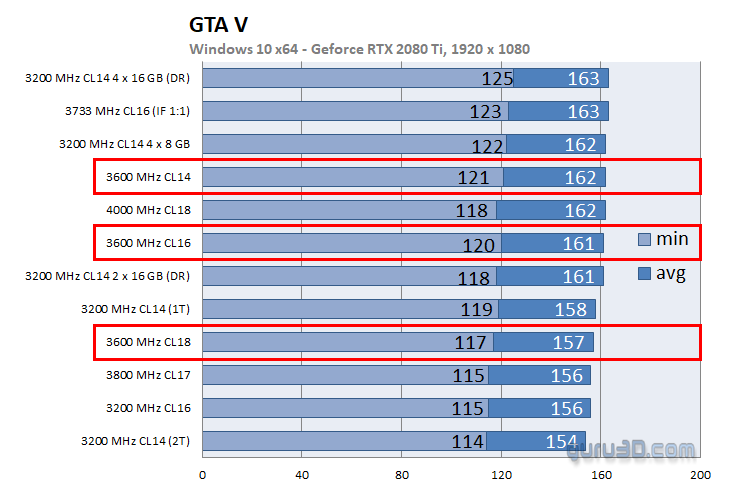
少し前のデータではありますが、AMD Ryzen CPUを搭載して、メモリの違いを色々なゲームで検証した記事を見つけました。
メモリタイミングを比較するものではないですが、クロック周波数は同じで、メモリタイミングのみが違うので比較できると思います。
こういった微妙な性能の違いは、高負荷な作業の際に違いが出てきやすいですが、それでも重めの3Dゲームで、5FPS程度の違いしかありません。
元々、平均160FPSほどあるゲームに対して、5FPSなので体感では分からないと思います。
また、プロゲーマーならともかく、一般ユーザーがここまで追い求める価値があるとも言いづらい結果です。
他にも、FF 15のベンチマークで検証している方もいましたが、変化なし(誤差レベル)でしたね。
高負荷な用途でさえこの程度の差なので、普段使いやビジネス用途などの軽い用途であれば、差はほとんど出ないでしょう。
メモリタイミングの各項目と略し方
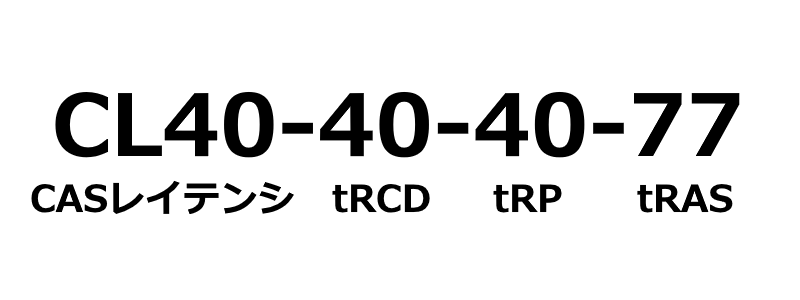
メモリタイミングの各項目と見方(詰め方)について解説します。
CASレイテンシ(Column Address Strobe Latency / CL)
CASレイテンシは、メモリコマンドを送信してから最初のデータが利用可能になるまでのクロックサイクル数を示します。
例えば、CLが16であれば、16クロックサイクル後にデータが利用可能になるという意味です。
実際の時間は、メモリのクロック周波数を使って計算する必要があります。
例えば、メモリが3200MHz(メガヘルツ)で動作している場合、1クロックサイクルは約0.3125ナノ秒です。
従って、CASレイテンシが16クロックサイクルであれば、実際の時間は16 × 0.3125 = 5ナノ秒となります。
また、メモリ規格毎が最新なほどレイテンシが高くなる傾向にあり、一見遅くなっているようにも見えます。
しかし、新しい規格ほどクロック周波数が高くなっているので、結果的にデータが返ってくるまでの時間は短くなっています。
tRCD(Row Address to Column Delay)
tRCD(Row Address to Column Delay)は、行アドレス選択から列アドレス選択までの時間を示します。
つまり、メモリコントローラが読み書きするデータにアクセスするまでの時間です。
※メモリ内の参照したいデータは、行アドレスと列アドレスの2つのアドレスで決まる。
tRP(Row Precharge Time)
tRP(Row Precharge Time)は、メモリの行アドレスを閉じて、次の行アドレスを開くために必要な時間を示します。
つまり、メモリで参照している行アドレスの場所を変更する時間です。
tRAS(Row Active Time)
tRAS(Row Active Time)は、行アドレスがアクティブになって、データへのアクセスが可能になるまでの時間を示します。
メモリタイミングの略し方
メモリタイミングは4つの指標、数字で構成されており、基本的には次のような表記となります。
CL19-19-19-43
※数値は左から順にCL, tRCD, tRP, tRASを意味する。
しかし、メモリの製品仕様などでメモリタイミングを見ると数字が3つの時や1つの時があります。
これらの数字が何を意味するのか、どういう略し方をしているのかを説明します。
CL19-19-19-43(CL, tRCD, tRP, tRAS)
まずは、基本形となる4つの数字が記載されたメモリタイミングです。
先述した通り、数字は左からCL、tRCD、tRP、tRASを表しています。
また、CLを略した「32-38-38-78」と表されることもあります。
CL38-38-38(CL, tRCD, tRP)
次に数字が3つのみの表記です。
このパターンは、tRASが省略されて、左からCL、tRCD、tRPを表しています。
CL36(CL)
次に数字が1つのみの表記で、CLを表しています。
また、CLを略した「36」と本当に数字1つのみで表されることもあります。
メモリタイミングの調べ方・確認方法
メモリタイミングの確認方法について説明します。
パソコンに搭載しているメモリの確認方法
自分のパソコンで使っているCPUのキャッシュメモリを調べるには、ハードウェアの情報を見れるソフトウェアを使います。
タスクマネージャー、CPU-Z、Speccyなど色々ありますが、この中では、メモリタイミングはSpeecyで確認することができます。
なお、タスクマネージャーにはメモリタイミングの表記がなく、CPU-Zは、項目はあるもののグレーアウトされて表示されていないので、メモリによっては表示されるかもしれません。
Speccyの場合
Speccyの場合は、左メニューの[メモリ]内のメモリ項目に記載されていますね。
また、下の「スロット #1」などで、1つ1つのメモリを確認することができます。
私は仕様の違うメモリを搭載しているのですが、メモリ項目にある値は、どうやら一番値の小さいものが表示されるみたいですね。
メモリの仕様から調べる
自分のパソコンのメモリタイミングではなく、メモリを選ぶ段階で確認したい場合は、製品仕様を確認します。
いくつかのメモリを例に解説していきましょう。
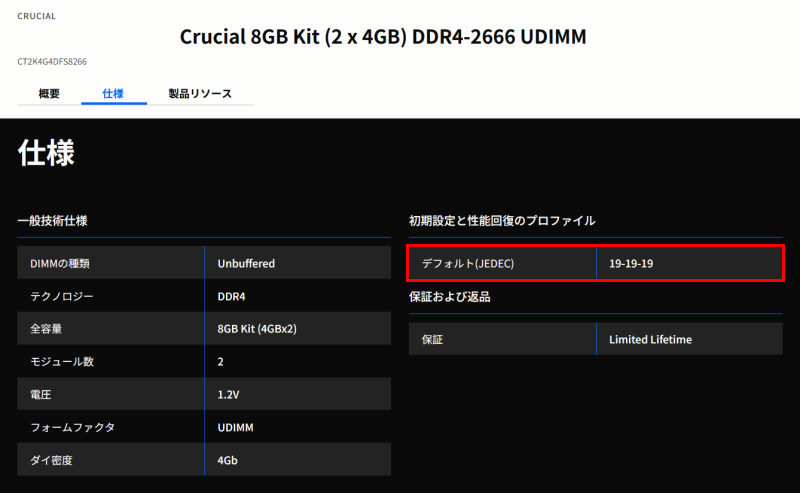
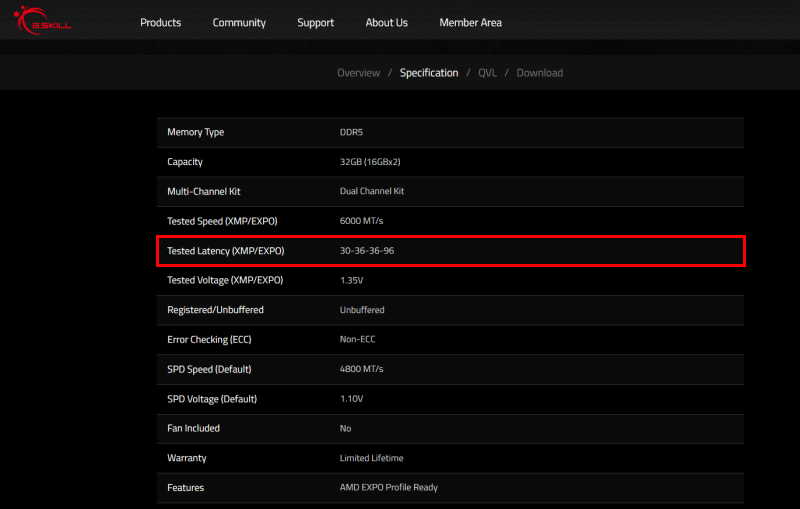
どちらもメモリタイミングと言う項目ではないので少しわかりづらいですが、数字が3,4つ並んでいたり、数字が1つでも「CL」と付いていたりするので、どこの項目か分かると思います。
4つの数字で記載されているところもありますが、1つや3つのパターンで記載されていることも同じぐらいありますね。
PCパーツを選ぶだけで「見積もり」「互換性チェック」「電力計算」ができるツールを開発したのですが、メモリの仕様を確認できるので、ぜひ活用してみてください。
≫ 関連ツール:自作PCパーツの見積もり・互換性チェックツール
メモリタイミングの設定方法
メモリタイミングの設定方法について説明します。
BIOSは、メーカーや製品ごとに詳細な手順が異なるので、ここでは大まかな流れを解説します。
手順①:BIOS/UEFIにアクセス
BIOS/UEFIにアクセスすることで、メモリタイミングの設定を変更する準備が整います。
まず、コンピュータを再起動し、起動時に特定のキー(通常はDeleteキーやF2キー)を押してBIOSまたはUEFIに入ります。
この特定のキーは、メーカーやマザーボードによって異なります。
詳しくは、製品の説明書やパソコンを起動した際のBIOS画面の下にキーが書かれているので、参考にしてください。
ただし、一瞬しか映らないので、一回カメラで撮影してからじっくり見た方が良いかもしれません。
手順②:メモリ設定の項目を選択
BIOS/UEFI画面が出たら、メモリ設定の項目を探します。
これらの項目は通常「Advanced」や「Overclocking」などのタブにあります。
メモリ設定の項目を見つけたら、選択して詳細な設定画面に進みます。
手順③:XMPプロファイル or 手動入力
メモリタイミングの設定方法として、XMPプロファイルを利用するか、手動で入力するかの方法があります。
XMPプロファイルは、メモリモジュールに保存された設定情報を元に、自動的に最適なタイミングを設定する機能です。
これにより、初心者でも簡単に適切なメモリタイミングを設定できます。
BIOSやUEFIの設定画面でXMPプロファイルを選択するだけで、手間をかけずに高性能な設定が適用されます。
一方、手動入力では、ユーザーが自分で各タイミング値を設定します。
これには一定の知識が必要ですが、細かい調整が可能で、特定の用途やパフォーマンスを追求する場合に有効です。
手動で設定する際は、メモリモジュールの仕様書やメーカーの推奨設定を参考にすることが重要です。
XMPプロファイルは簡単で確実な方法ですが、手動入力はより細かい調整が可能です。
どちらの方法を選ぶかは、ユーザーのスキルレベルや求めるパフォーマンスによります。
手順④:設定を保存して再起動
設定を保存して再起動することで、メモリタイミングの変更が有効になります。
まずは、BIOSまたはUEFIの設定画面で行ったメモリタイミングを保存する必要があります。
通常、設定を保存するためのオプションは「Save & Exit」や「保存して終了」といった名前で表示されます。
このオプションを選択すると、システムは自動的に再起動します。
再起動後、設定が正しく反映されているか確認するために、再度、BIOSまたはUEFIにアクセスして、メモリタイミングの値をチェックしましょう。
これで設定は完了です。
まとめ:自作PCのメモリ選びではメモリタイミングは重要度が低い
メモリタイミングについて、基本的な知識やメモリタイミングがパフォーマンスに与える影響、メモリタイミングの確認方法、設定方法などを解説しました。
改めて、メモリタイミングについて重要なポイントをまとめておきましょう。
- メモリタイミングは、メモリがデータの読み書きを行う際の遅延や応答時間を示す指標
- パフォーマンスにはあまり影響ないと言っていい。
- メモリを選ぶ基準は、容量とデュアルチャネル構成にできるかの2つ。
- 自分のパソコンのメモリタイミングは「Speccy」で確認できる。
- メモリタイミングを設定する際は、XMPプロファイルを使う。
一番気になるパフォーマンスについては、多少良くはなるものの体感で分かるものではなく、ベンチマークで数値化しても微増ぐらいなもので劇的に変わるわけではありません。
そのため、メモリを選ぶ際の基準としてメモリタイミングを気にする必要はなく、メモリの容量やデュアルチャネル構成にできるかどうかがポイントですね。
メモリの基本知識、性能面や互換性の観点から選び方も解説しています。
≫ 関連記事:自作PCのメモリの選び方【性能面 / 機能面 / 互換性】
PCパーツと通販サイトを選ぶだけで、見積もり、互換性チェック、電源容量計算ができるツールも開発したのでぜひ活用してください。 最大5つの構成を保存できるので色々な構成を試せます。
≫ ツール:自作PCパーツの見積もり・互換性チェックツール
 ジサログ:自作PC初心者ガイド
ジサログ:自作PC初心者ガイド