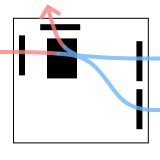拡張カードは、グラフィックボードやWi-Fi・Bluetoothなどパソコンの性能や機能を拡張するためのパーツです。
様々なものがあって目的に応じて機能を追加したり、高性能にしたりとパソコンをより便利にすることができます。
PCI Expressスロットに拡張カードを挿して使うことになりますが、スロットのレーン数やスロットの占有数も考えて選ぶ必要があるので、拡張カードの種類も含めて解説していきます。
- 拡張カードはパソコンの性能や機能を拡張する
- GPU性能, Wi-Fi・Bluetooth, ポート類, サウンド, RAIDなど様々な種類がある
- 使用用途や目的に応じて必要なら導入する
- その中でも万人におすすめなのがWi-Fi・Bluetoothカード
PCパーツと通販サイトを選ぶだけで、見積もり、互換性チェック、電源容量計算ができるツールも開発したのでぜひ活用してください。 最大5つの構成を保存できるので色々な構成を試せます。
≫ ツール:自作PCパーツの見積もり・互換性チェックツール
目次
拡張カードの役割とは?
拡張カードの役割は、パソコンの性能や機能を拡張することです。
後程カードの種類別に見ていきますか、例えば次のようなものがあります。
- グラフィック性能を向上させるためのグラフィックボード
- デスクトップパソコンにWi-Fi・Bluetooth機能を追加するカード
- より高品質な音声出力となるサウンドカード
- RAID機能を追加するカード
- USBポートを増やすカード
このように、拡張カードは使用用途に応じて、性能の向上、必要な機能やポートを追加するためのものです。
![]() ケンさん
ケンさん
拡張カードの種類
まずは、拡張カードにはどういう種類があるのか見ていきましょう。
Wi-Fi・Bluetoothカード【ガチおすすめ】

Wi-Fi・Bluetoothカードは、無線ネットワーク通信機能を追加するための拡張カードです。
Wi-Fiを使って無線でインターネットに接続したり、マウスやキーボード、イヤホンなどをBluetoothで無線にすることができます。
![]() ケンさん
ケンさん
この拡張カードは多くは、1枚のカードでWi-Fi・Bluetoothの両方に対応していることが多いです。
ノートパソコンであれば、Wi-Fi・Bluetoothは標準機能として備わっていることがほとんどですが、デスクトップパソコン(自作PC)では有線が標準なので無線環境にしたい方は必須ですね。
有線LANの場合、ルーターからパソコンまでLANケーブルを設置する必要がありますが、この作業が意外に面倒です。
特に、ルーターとパソコンが部屋や階をまたいでいる場合、壁や階段に沿って目立たないように、足に引っ掛けないよう注意して配線する必要があります。
これが意外に時間と労力がかかります。
また、Bluetoothを追加することで、マウスやキーボード、イヤホンを無線にできるので、デスク上がスッキリするのも良いですね。
オンラインゲームや配信と言ったインターネット速度や安定性が必要な使用用途であれば有線LANの方が良い場合もあります。
しかし、普段使いなどの無線でも大丈夫な用途であれば、わざわざ面倒な作業をしなくてもこのカードを追加するだけで設置の手間を省くことができます。
サウンドカード

サウンドカードは、パソコンに音を出す機能を追加したり、音質を向上させたりするための拡張カードです。
通常、パソコンには標準的なサウンド機能が内蔵されていますが、サウンドカードを使うと、より高品質な音楽や映画、ゲームのサウンドが楽しめます。
特に、音にこだわる人や音楽制作をする人に向いています。
サウンドカードを追加することで、スピーカーやヘッドホンからクリアな音を楽しんだり、マイクを接続してよりクリアな音声を録音したりすることができます。
サウンドカードを選ぶ際には、DACの性能と接続端子の種類が重要です。
まず、音質の向上を求めるなら、DAC(デジタルアナログコンバーター)の性能が重要です。
高品質なDACを搭載したサウンドカードは、よりクリアで豊かな音を再生します。
ヘッドホンやスピーカー、マイクなど使用するオーディオ機器に対応した端子が揃っているかがポイントです。
また、サラウンドサウンドの対応状況もチェックすると良いでしょう。
特に映画やゲームで臨場感を重視する場合には、5.1chや7.1chなどのサラウンドサウンドに対応したサウンドカードが適しています。
イーサネットカード

イーサネットカードは、パソコンに有線ネットワーク接続(LANポート)を追加するための拡張カードです。
このカードを使うと、パソコンをLANケーブルでルーターやモデムに接続して安定したインターネット接続を利用できます。
とは言え、ほとんどのパソコンはマザーボード側にLANポートが付いているので一般的な用途であればイーサネットカードは不要です。
マザーボード側のLANポートでは最大速度が1Gbps, 2.5Gbpsであることが多いですが、拡張カードであれば10Gbpsのものもあります。
ただし、インターネットの速度に関しては、プロバイダーとの契約やルーターなどの速度にも影響されるので、単純にこの拡張カードを導入したからと言って10Gbpsになるわけではないことに注意が必要です。
家庭用のインターネット接続であれば一般的に1Gbpsの速度があれば十分ですが、企業や高性能なネットワーク環境では10Gbps以上の速度が求められることもあるので必要に応じて導入するか検討しましょう。
キャプチャーボード

キャプチャーボードは、ゲーム実況やライブストリーミングを行う際に必要な拡張カードです。
これを使うことで、パソコンやゲーム機からの映像を高品質で録画したり、リアルタイムで配信したりすることができます。
キャプチャーカードを選ぶ際には、対応する解像度とフレームレートを確認しましょう。
高解像度や高フレームレートに対応しているカードは、より滑らかで鮮明な映像を提供します。
キャプチャーボードには、USB接続で手軽に使えるタイプのものとパソコンに内蔵して使う拡張カードタイプがあります。
拡張カードタイプはPCI Express接続で、USB接続と比較して速度が速いため、データ転送速度、低遅延、安定性の観点でパフォーマンスが高いことが多いです。
USBポート増設カード

USBポート増設カードは、パソコンにUSBポートを追加するための拡張カードです。
パソコンの背面や前面にUSBポートが足りない場合や高速なUSB規格を利用したいときに便利です。
USB 2.0, USB 3.x, USB-Cなど様々な規格に対応した拡張カードがあります。
USB 2.0, USB 3.xのポートは元々十分な数付いていることが多いです。
しかし、USB-Cポートは付いていない、付いていたとしても1個とかが多いので増設する価値はありそうですね。
M.2・SATAコネクタ増設カード


M.2・SATAコネクタ増設カードは、パソコンのストレージ搭載数を増やすための拡張カードです。
特に、M.2スロットやSATAポートが不足している場合に使います。
M.2増設カードは、最新の高速ストレージデバイスであるNVMe SSDを追加するために使用され、データ転送速度が非常に速いのが特徴です。
一方、SATA増設カードは、従来のSATA SSDやHDDを追加するために使用され、コストパフォーマンスに優れています。
RAIDカード

RAIDカードは、複数のSSDやHDDをまとめて管理し、RAID(Redundant Array of Independent Disks)技術を使ってデータの速度や冗長性を向上させるための拡張カードです。
複数のストレージに分散してデータを読み書きすることができるのでデータの読み書き速度が向上します。
また、冗長性は、システムやデータの信頼性や可用性を高めるために、同じデータや機能を複数用意することを指します。
つまり、1つストレージが故障しても同じデータを保存したストレージがもう1つあるのでデータ損失をしないということです。
RAIDにはいくつか種類があり、データ速度向上を目的としたストライピング、冗長性向上を目的としたミラーリングを基本にそれらを組み合わせたものもあります。
| RAIDレベル | 特徴 | 利点 | 欠点 | 必要なディスク数 |
|---|---|---|---|---|
| RAID 0 | データを複数のストレージに 分散して書き込む (ストライピング) | 高速な読み書きが可能 | 冗長性がなく、1つのディスクが 故障するとデータが全て失われる | 2台以上 |
| RAID 1 | 同じデータを複数の ストレージに書き込む (ミラーリング) | 1台のディスクが故障しても データが保護される | 実際に使用可能な容量は半分になる | 2台以上 |
| RAID 5 | データとパリティを複数の ストレージに分散して保存 | データ保護と性能を両立、 1台のディスク故障に対応 | パリティ計算により書き込みが 遅くなることがある | 3台以上 |
| RAID 6 | RAID 5に似ているが、2つのディスクが 故障してもデータを復元できる | 2台のディスク故障に 耐えられる | 書き込み速度がさらに遅くなる | 4台以上 |
| RAID 10 | RAID 0とRAID 1を組み合わせた構成 (ミラーリング+ストライピング) | 高速かつ冗長性がある | ディスク容量効率が低い | 4台以上 |
重要なデータを守るためにRAID 1のミラーリングをする場合が多く、RAID 0のストライピングをする場合は少ないですね。
それ以外にも組み合わせたものもあるので、使用用途や目的に応じて適切なものを選びましょう。
また、RAIDカードによっては、どの種類まで対応しているか違いがあります。
例えば、エントリーレベルのカードはRAID 0やRAID 1のみに対応しており、ハイエンドのカードはRAID 5やRAID 6などにも対応しています。
TVチューナーカード

TVチューナーカードは、パソコンでテレビ放送を視聴するための拡張カードです。
これを使うことで、地上波デジタル放送やBS・CS放送をパソコンで楽しむことができます。
TVチューナーカードを選ぶ際には、まず対応する放送形式を確認しましょう。
地上波デジタル放送のみ対応のものや、BS・CS放送にも対応しているものがあります。
拡張カードの選び方【互換性】
ここでは拡張カードの互換性に注目して選び方を解説していきます。
互換性に適しない拡張カードを選んでしまうと物理的にサイズが合わず、組み立てられないので絶対に確認しておきましょう。
それでは、これらのポイントについて詳しく解説していきましょう。
PCI Expressスロットのレーン数

PCI Express x16スロット

PCI Express x1スロット
拡張カードを選ぶ際には、それに適したPCI Expressスロットに空きがあるか確認しておきましょう。
PCI Express(PCIe)スロットには、x1、x4、x8、x16などの異なるサイズがあります。
例えば、x1スロットは短く、低速なデバイスに適していますが、x16スロットは長く、高速なグラフィックカードなどに適しています。
そのため、まずはマザーボードにどのサイズのPCI Expressスロットがあるかを確認し、そのスロットに対応するカードを選ぶことが重要です。
グラフィックボード以外の拡張カードは、x1あたりが大半なので大体は大丈夫です。
また、PCI Expressスロットには下位互換があるため、マザーボードのPCI Expressスロットがx8やx16の大きなスロットでも、x1の小さい拡張カードを挿せます。
これを踏まえた上でサイズと空きスロットを確認しつつ拡張カードを選びましょう。
PCI Expressスロットの占有数【特にグラボに注意】

2スロット占有のグラフィックボード

グラフィックボードの下にあるx1のPCI Expressスロット
(干渉して使えない)
拡張カード(主にグラボ)の占有スロット数によっては、マザーボードのPCI Expressスロットを全て使えません。
例えば、最近の高性能なグラフィックボードでは2スロット占有するのが当たり前で、2.5, 3スロットを占有するものもあります。
複数のスロットを占有している場合、そのグラフィックボードを挿しているPCI Expressスロットの下のスロットは、グラフィックボードと重なるため別の拡張カードを挿すことができません。
このように、スロット占有数の大きいパーツを搭載した上で、さらに拡張カードを搭載したい場合は、その占有数も含めた上で空きスロットがあるか確認する必要があります。
また、グラフィックボード以外の拡張カードの大半は1スロット占有なので、その場合は、マザーボードのPCI Expressスロットをフルに使えると思います。
グラフィックボードを搭載しているパーツ構成の場合に占有スロットも意識して空きがあるか確認しましょう。
まとめ:Wi-Fi・Bluetoothカードがガチおすすめ!
拡張カードの種類と互換性面からの選び方を解説しました。
改めて重要なポイントをまとめておきます。
- 拡張カードはパソコンの性能や機能を拡張する
- GPU性能, Wi-Fi・Bluetooth, ポート類, サウンド, RAIDなど様々な種類がある
- 使用用途や目的に応じて必要なら導入する
- その中でも万人におすすめなのがWi-Fi・Bluetoothカード
拡張カードは特定の使用用途や目的の場合に必要となるものが多いですが、その中でも、とりあえず誰でも導入しておけば幸せになれるのが、Wi-Fi・Bluetoothカードです。
有線LANの面倒なケーブル設置はなくなりますし、マウスやキーボードのケーブルもなくなるのでデスク上もスッキリします。
PCパーツと通販サイトを選ぶだけで、見積もり、互換性チェック、電源容量計算ができるツールも開発したのでぜひ活用してください。 最大5つの構成を保存できるので色々な構成を試せます。
≫ ツール:自作PCパーツの見積もり・互換性チェックツール
 ジサログ:自作PC初心者ガイド
ジサログ:自作PC初心者ガイド