映像出力端子は、パソコンやゲーム機、ブルーレイプレーヤーなどの機器からモニターやテレビに映像を送るための重要な接続部分です。
代表的な端子には、HDMIやDisplayPortがあり、これらは高解像度の映像と音声を一つのケーブルで伝送することができます。
ただ、パソコンなどの機器とモニターを接続するにあたり、端子の種類や対応状況を知らないと、映像が表示されない、音声が出ない、または画質が劣化するなどの問題が発生する可能性があります。
そこでこの記事では、映像出力端子の種類や特徴、選び方について詳しく解説していきます。
- 映像出力端子はパソコンなどの機器とモニターをつなぐ接続部分
- 機器とモニターの端子規格が一致しているか確認が必要
- 現在の主流の端子はHDMIとDisplayPortで、映像と音声を同時に伝送可能
- USB Type-Cも映像出力対応だがAlt Mode対応が必要
- ビジネス用途では今もD-Subが使われる場面がある
- 古い端子(D-Sub、DVIなど)は音声非対応で画質も劣る
- 変換アダプタを使う際は方向や画質劣化に注意
- ケーブルの長さによって信号品質が低下することがある
PCパーツと通販サイトを選ぶだけで、見積もり、互換性チェック、電源容量計算ができるツールも開発したのでぜひ活用してください。 最大5つの構成を保存できるので色々な構成を試せます。
≫ ツール:自作PCパーツの見積もり・互換性チェックツール
映像出力端子とは?
映像出力端子の基本的な役割と現在主流となっている規格について解説していきます。
モニターへ映像出力するためのもの
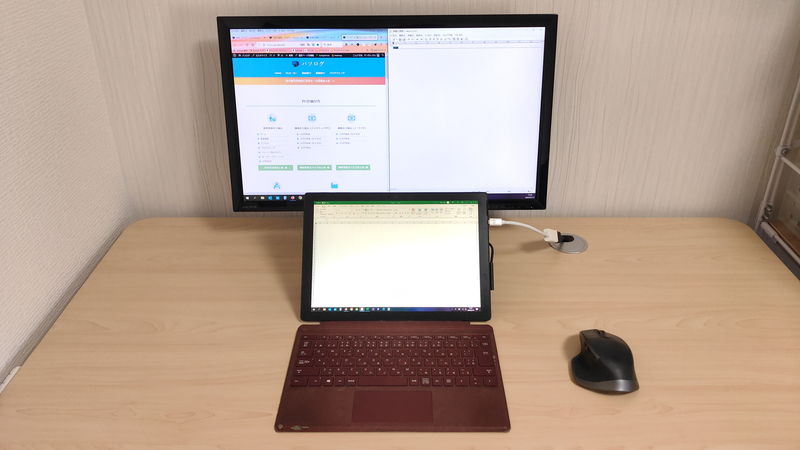
映像出力端子とは、パソコンやゲーム機、ブルーレイプレーヤーなどの機器からモニターやテレビなどの表示デバイスに映像信号を送るための接続端子のことを指します。
この端子を使うことで、パソコンで処理した結果や映像機器で再生したコンテンツを外部の画面に表示することが可能になります。
代表的な映像出力端子には、HDMI、DisplayPort、USB Type-C、D-Sub、DVI-Dなどがあります。
USB Type-Cは映像出力のための端子ではないですが、映像出力の機能も兼ね備えていることと、使うのに注意点があるので後程解説していきます。
現在主流は「HDMI」「DisplayPort」
現在、映像出力端子として主流なのは次の2つです。
- HDMI
- DisplayPort
また、最近ではUSB Type-Cもよく使われてくるようになりました。
これらの端子は、テレビやパソコンのモニター、プロジェクターなどの様々なデバイスで使用されています。
DisplayPortは、高解像度や高リフレッシュレートをサポートするため、ゲーミングPCやプロフェッショナルな用途での使用が増えています。
一方で、HDMIは、パソコンでも使われますが、家庭用のテレビやゲーム機などで広く使われています。
これらの端子は、デジタル信号を高品質で伝送できるため、アナログ信号を使う従来の端子に比べて、より鮮明な映像を楽しむことができます。
映像出力端子の規格
映像出力端子の規格について、各種コネクタの特徴や用途を解説していきます。
| 端子名 | 主な用途・対応機器 | 特徴 | 現在の主流状況 | 普及年 | 信号方式 | 音声対応 | 解像度 リフレッシュレート | 端子名 |
|---|---|---|---|---|---|---|---|---|
| HDMI | PC、モニター テレビ、ゲーム機 | ・映像と音声を1本で伝送可能 ・家庭用機器で広く採用 ・最新バージョンでは高解像度・ 高リフレッシュレートに対応 | 主流 | 2008年頃 | デジタル | あり | WQHD@240Hz 8K@120Hz 10K@60Hz | HDMI |
| DisplayPort | PC、モニター | ・映像と音声を1本で伝送可能 ・主にPC向けに採用 ・高解像度・高リフレッシュレートに対応 | 主流 | 2010年頃 | デジタル | あり | 5K@240Hz 8K@120Hz 16K@60Hz | DisplayPort |
| USB Type-C | PC、モニター スマートフォン | ・映像出力はUSB Type-Cの1つの機能 ・映像、音声、データ、電力を1本で伝送可能 ・映像出力にはAlt Mode対応が必要 ・モバイル機器で広く採用 | 主流 | 2017年頃 | デジタル | あり | 4K@60Hz | USB Type-C |
| mini HDMI | モバイルモニター デジタルカメラ ビデオカメラ | ・コネクタの形状以外はHDMIと同等 ・小型機器向けのHDMI端子 | 一部使用 | 2010年頃 | デジタル | あり | HDMIと同じ | mini HDMI |
| Mini DisplayPort | Apple製品 一部のモバイルノートPC | ・コネクタの形状以外はDisplayPortと同等 | 一部使用 | 2010年頃 | デジタル | あり | DisplayPortと同じ | Mini DisplayPort |
| Thunderbolt | PC、モニター 外付けストレージ | ・映像出力はThunderboltの1つの機能 ・映像、音声、データ、電力を1本で伝送可能 ・映像出力にはAlt Mode対応が必要 | 一部使用 | 2015年頃 | デジタル | あり | DisplayPortと同じ | Thunderbolt |
| D-Sub (VGA) | PC、モニター プロジェクター | ・古いアナログ規格 ・ビジネスシーンで度々使われている | 旧規格 | 1990年代頃 | アナログ | なし | QXGA(2,048×1,536) | D-Sub (VGA) |
| DVI-D | PC、モニター | ・デジタル専用信号 ・現在ではほぼ見かけることはない | 旧規格 | 2005年頃 | デジタル | なし | シングルリンク WUXGA(1,920×1,200)@60Hz デュアルリンク FHD@144Hz WQXGA(2,560×1,600)@60Hz | DVI-D |
| DVI-I | PC、モニター | ・アナログ/デジタル両対応 ・現在ではほぼ見かけることはない | 旧規格 | 2005年頃 | デジタル アナログ | なし | – | DVI-I |
| コンポーネント | 古いゲーム機 DVDプレーヤー | ・コンポーネント端子自体は音声非対応だが、 基本的に音声も束になったケーブルを使用。 ・色差信号(Y/Pb/Pr)を使用 ・高画質アナログ出力が可能 | 旧規格 | 2000年代頃 | アナログ | なし | – | コンポーネント |
| コンポジット | 古いゲーム機 VHS ビデオカメラ | ・コンポジット端子自体は音声非対応だが、 基本的に音声も束になったケーブルを使用。 ・映像信号を1本のケーブルで伝送 ・標準画質(SD)向け | 旧規格 | 1980年代頃 | アナログ | なし | – | コンポジット |
では、1つずつ詳しく解説していきます。
HDMI
HDMIは、現代の映像機器において広く使われているデジタル映像・音声インターフェースの一つです。
2000年代半ばから急速に普及し、特にテレビ、PCモニター、ゲーム機、AV機器など、家庭用から業務用まで幅広く採用されています。
HDMIの特徴として、デジタル信号を使用するため、アナログ信号に比べて劣化が少なく、クリアな映像と音声を楽しむことができます。
また、映像と音声を1本のケーブルで同時に伝送できる点も大きな特徴です。
それまで主流だったD-SubやDVIは映像のみで別途音声ケーブルが必要でしたが、HDMIでは1本のケーブルにまとまり、配線もシンプルになりました。
![]() ケンさん
ケンさん
HDMIの規格は、2002年に初めて登場し、それ以来、複数のバージョンがリリースされています。
バージョンによって解像度やリフレッシュレートなどの性能は異なりますが、最新のHDMI 2.1では最大10K@60Hzや4K, 8K@120Hz、WQHD@240Hzといった高解像度・高フレームレートの映像出力が可能になっています。
現在では、映像だけでなく音声も高品位に出力できることから、AVアンプやサウンドバーとの連携も当たり前になりつつあり、HDMIは映像出力の「標準規格」と言っても過言ではありません。
DisplayPort
DisplayPortは、主にパソコン向けの映像出力インターフェースとして開発された規格で、HDMIと並ぶ存在です。
2006年に策定され、その後多くのPCやモニターに採用されるようになりました。
HDMIと同様に、DisplayPortも音声と映像を同時に伝送することができます。
最大の特徴は、高解像度・高リフレッシュレートへの対応です。
例えば、最新のDisplayPort 2.1では、最大16K@60Hz、4K@240Hzといった非常に高精細で滑らかな映像出力が可能になります。
HDMIとの違いとして、家庭用機器ではあまり見かけない一方で、パソコンではよく採用されています。
最近のグラフィックボードの出力端子には、4つ中3つがDisplayPortである製品が多いですね。
DisplayPortはオープンな規格であり、ライセンス料がかからないため、メーカーにとっても導入しやすいという利点があります。
さらに、DisplayPortは、USB Type-Cコネクタを介しても使用することができ、これにより、ノートパソコンやタブレットなどのモバイルデバイスでも簡単に高品質な映像出力が可能です。
USB Type-C
USB Type-Cは、近年急速に普及した小型・両面挿し対応の汎用端子で、充電・データ通信・映像出力などを1本でこなす多機能なインターフェースです。
スマートフォン、ノートPC、タブレット、モニターなど、さまざまなデバイスに搭載されています。
USB Type-Cの1つの機能として映像出力もありますが、映像出力には「DisplayPort Alt Mode(オルタネートモード)」に対応している必要があります。
つまり、「USB Type-Cポートがある=映像出力できる」とは限らないということです。
パソコン側とモニター側の両方で対応しているか確認しましょう。
現在では、モバイル機器を中心に「映像+電源+通信を1本で」というニーズが高まり、USB Type-Cがその中心的な役割を担っています。
miniHDMI
mini HDMIは、標準的なHDMI(Type A)を小型化した端子で、限られたスペースの機器でもHDMIの機能を活かすために設計された端子です。
標準的なHDMI端子と比べてサイズが小さいため、デジタルカメラやタブレット、ノートパソコン、モバイルモニターなどのコンパクトな機器で採用されています。
端子のサイズは小さいですが、19ピン構成や信号仕様は通常のHDMIと同じで、映像・音声の同時伝送やHDCPなどにも対応しています。
Mini DisplayPort
Mini DisplayPortは、DisplayPortの小型バージョンで、Appleが2008年にMacBookシリーズで初めて導入しました。
信号仕様は標準のDisplayPortと同じで、映像・音声の両方を1本のケーブルで伝送することができます。
この端子は、特にノートパソコンや小型デバイスでの使用を想定して設計されており、他の映像出力端子と比較して、より小型でありながら高性能な伝送を可能にしています。
Mini DisplayPortは、後に登場したThunderbolt 1, 2と物理形状が同じである点も特徴です。
このため、見た目は同じでも端子がThunderboltかMini DisplayPortかで機能が異なるため、注意が必要です。
現在では、AppleもThunderbolt 3(USB Type-C形状)以降に移行しており、Mini DisplayPortの採用は減少傾向にあります。
![]() ケンさん
ケンさん
Thunderbolt
Thunderboltは、IntelとAppleが共同開発した高速伝送インターフェースで、初代(Thunderbolt 1)が2011年に登場しています。
現在の主流はThunderbolt 3, 4で、USB Type-C端子の形状を採用しつつ、USBの枠を超えた高機能接続を実現しています。
Thunderboltの最大の魅力は、映像・音声・データ通信・電力供給をすべて1本のケーブルで行える点です。
例えば、ノートPCにThunderboltポートがあれば、外部ディスプレイへの映像出力、外付けSSDへの高速アクセス、USB機器の接続、さらにノートPC本体への充電までを同時に処理できます。
映像出力についても、Thunderboltは、DisplayPort Alt Modeに標準対応しており、4K@60Hzはもちろん、8K出力にも対応可能です。
Thunderbolt 4では、2台の4Kディスプレイ出力の同時サポートが仕様上の必須要件となっているため、Thunderbolt 4対応のドッキングステーションを使用すれば、1本のケーブルで安定したマルチディスプレイ環境を構築できます。
また、PCI Expressを使った拡張が可能なため、外付けGPUや高速ストレージなどの高負荷デバイスとも接続できるのも他の映像出力端子にはない強みです。
一方で、高機能ゆえにコストも高めで、機能をフルで活かせない家庭用機器への普及は限定的です。
現在では、主にノートPCやプロ向けのモニター、ドッキングステーションなどに搭載されています。
D-Sub
D-Sub、あるいはVGA端子として知られるこの規格は、アナログ映像信号を送るための映像出力端子です。
正式にはD-subminiatureコネクタと呼ばれ、形状がD字型をしていることからこの名前が付けられました。
1980年代後半から1990年代にかけて、PCモニターの標準端子として世界中に普及し、長年にわたり多くの機器で標準的に使用されてきました。
特徴は、RGB信号(赤・緑・青)と同期信号をアナログで伝送するという設計です。
解像度は最大で2048×1536ピクセル(QXGA)程度まで対応可能ですが、アナログ信号であるためノイズや画質劣化に弱く、高解像度表示には限界があります。
また、音声信号は非対応で、映像と音声を別々に出力する必要がある点も現代の規格と比べると不便です。
とは言え、D-Subはかつての標準規格として長年使われてきた端子であり、現在でも一部の業務用プロジェクターや古いディスプレイ、企業の会議室設備などで見かけることがあります。
現在はHDMIやDisplayPortといったデジタル接続が主流となっており、D-Subはほとんど姿を消しつつある状況ですね。
DVI-D
DVI-Dは、DVI規格のうちデジタル信号専用の映像出力端子です。
1999年に登場し、特に2000年代前半から中盤にかけて、PCとモニターの接続用として非常に広く使われてきました。
DVI-Dの「D」はDigitalの略で、HDMIと同様に画面の情報をデジタルのまま伝送できるため、D-Sub(アナログ)に比べてよりシャープでノイズの少ない映像表示が可能になります。
シングルリンクとデュアルリンクの2種類があり、デュアルリンクでは最大で2560×1600@60Hzといった高解像度にも対応します。
ただし、4Kや高リフレッシュレートには対応していないため、ゲーミングや4K動画再生といった現代的な用途には使えません。
現在では、HDMIやDisplayPortの普及に伴ってDVI-Dの採用は大幅に減少しており、多くの新製品ではすでに非搭載となっています。
ただ、古いモニターやプロ仕様の環境では一部で現役利用されていることもあります。
DVI-I
DVI-Iは、DVIファミリーの中でも少し特殊な存在で、デジタル信号とアナログ信号の両方に対応した映像出力端子です。
“I” は “Integrated”(統合型)の略で、その名の通り、1つの端子でデジタルとアナログを統合的に扱えるという点が最大の特徴です。
見た目上はDVI-Dと非常によく似ていますが、アナログ信号用の追加ピン(十字の周囲にある4本のピン)があることで区別できます。
この柔軟性の高さから、2000年代のPCやワークステーションでは「1台のPCで古いモニターも新しいモニターも接続できる」ようにと、DVI-I端子が多く採用されていました。
ただし、HDMIやDisplayPortのような音声信号の伝送には対応しておらず、映像専用の端子です。
また、現在ではDVI-Iのようなアナログ互換を必要とする環境がほとんどなくなったため、見かける機会が少なくなっています。
現役で利用されているのは、古い業務用機器や長期間使われている制御装置など特殊な環境に限定されつつあります。
コンポーネント
コンポーネント映像端子は、アナログ映像出力方式の中でも比較的高画質な伝送を可能にする規格として、1990年代から2000年代前半にかけて活躍しました。
特に、DVDプレーヤー、初期のゲーム機などでよく採用されていました。
この規格では映像信号を「Y(輝度)」「Pb(青系色差)」「Pr(赤系色差)」の3つに分けて送信します。
分離することで、ノイズ干渉が起きにくく、コンポジットやS端子よりも鮮明な映像表現が可能になります。
ただし、音声信号は含まれておらず、赤・白のRCA端子で別途接続するのが一般的です。
![]() ケンさん
ケンさん
よく市販されていたのは、緑・青・赤(映像)+白・赤(音声)という5本1組のRCAケーブルで、色分けにより接続が直感的に行えるよう工夫されていました。
現在では、HDMIのように1本で映像と音声をデジタル伝送できる規格が主流となったため、コンポーネント端子を搭載した新製品はほとんど存在しません。
コンポジット
コンポジット映像端子は、最も歴史のある映像出力方式の一つで、1950年代から使われてきたアナログ映像規格です。
特に1980〜90年代には、VHSビデオデッキ、ファミコンなどのゲーム機、ビデオカメラ、テレビなどで標準的に使用されており、家庭用AV機器の基本とも言える存在でした。
ゲーム機で使ってた赤・黄・白の3色ケーブルという説明が一番わかりやすい気がしていますが、それですね。
1本のケーブルが3つに分かれており、赤・白が音声、黄色が映像を伝送しています。
この内、黄色の端子をコンポジット端子と言います。
この黄色のケーブルに映像の輝度信号(明るさ)・色信号(色合い)・同期信号をすべて混合して伝送する仕組みになっています。
しかし、信号を一括して送るため、色にじみやノイズの影響を受けやすく、解像度や画質面では大きな制限があります。
代表的な対応解像度は、480i(SD画質)や576iで、現代の高精細なディスプレイとは大きな差があります。
現在では、HDMIのようなデジタル規格が完全に主流となっており、コンポジット端子はほぼ姿を消しています。
ただし、レトロゲームやビンテージ機器を使う場面では、今でもアダプタや変換器を介して現役利用されていることがあります。
モニターを選ぶ際の注意点
モニター選び意識しなければいけない接続の互換性や音声機能などについて解説していきます。
映像出力端子の端子を一致させる
モニターを使うために、パソコンやゲーム機などの映像を出力する側のデバイスとモニターの入力側をケーブルで接続することになります。
ケーブルの両端は基本的には同じ端子なので、出力側のデバイスと入力側のモニターで同じ映像出力端子の端子が備わっている必要があります。
例えば、入力側デバイスがHDMIの場合は、モニター側もHDMIである必要があります。
ゲーム機であれば、HDMIなどの1つにしか対応していないことが多いですが、パソコンではHDMI, DisplayPortなど複数の端子に対応していることが多いので、比較的にパソコン側にはあってモニター側に端子がないということは少ないはずです。
ですが、モニターを選ぶ際は、パソコンなどの出力側の端子を見て、それに対応しているかどうか確認しておきましょう。
基本的には、パソコンとモニターは、HDMI, DisplayPortに対応していことが多いので、大体の場合は一致するはずです。
ただし、複数台のモニターを接続したい場合は、台数が多くなるほどシビアになってきますので、しっかりと確認しておきましょう。
一致しない場合は変換アダプタを使う
パソコン側とモニター側で異なる端子しかないとなった場合は、変換アダプタを使う方法があります。
ただし、変換アダプタはあくまで補助的な手段であり、可能であれば直接接続できる端子を使用することが望ましいです。
例えば、パソコンがHDMIやDisplayPortしかなく、モニター側はD-Subしかないという場合です。
この場合は、直接接続することができないので変換アダプタが必要になりますが、注意点がいくつかあります。
変換方向の確認
変換アダプタには信号の伝送方向が決まっているものがほとんどです。
例えば「HDMI ⇒ D-Sub」用のアダプタであれば「D-Sub ⇒ HDMI」には対応していません。
そのため、パソコン側がHDMIでモニター側がD-SubであればOKですが、その逆で変換したい場合は「D-Sub ⇒ HDMI」の変換アダプタが必要です。
購入前に、使用する機器の出力端子と接続先の入力端子を確認し、変換方向が合っているかを確認してください。
画質の劣化とアップスキャンコンバーターの使用
アナログ信号(例:D-Sub、コンポジット)からデジタル信号(例:HDMI)への変換では、画質の劣化が生じることがあります。
特に、解像度の低いアナログ信号を高解像度のディスプレイに表示する場合、映像がぼやけたり、比率が合わずに歪んだりすることがあります。
このような場合、アップスキャンコンバーターを使用することで、画質の向上や比率の調整が可能です。
最近のパソコンとモニターであれば使うことはまずないですが、コンポジット(3色ケーブル)を使っている古めのゲーム機から最近のHDMI対応のモニターに出力する際は必要になるかもしれません。
音声出力の対応状況
D-SubやDVIなどの一部の端子は映像信号のみを伝送し、音声信号には対応していません。
そのため、これらの端子を使用する場合、音声を別途出力する必要があります。
HDMIなど音声信号も伝送できる端子を使用する場合でも、変換アダプタが音声信号に対応しているかを確認してください。
ケーブルの長さと信号の減衰
長いケーブルを使用すると、信号の減衰により映像や音声の品質が低下する可能性があります。
特にHDMIケーブルでは、長さが15メートルを超えると信号の安定性が損なわれることがあります。
HDMIの公式仕様書では、特定の最大長を明確に定めていません。
しかし、HDMI 1.4や2.0の規格では、高解像度・高帯域(例:1080pや4K)での安定伝送が保証されるのは、おおよそ5〜10メートルまでとされることが多く、15メートル超えは保証外扱いとされるのが一般的です。
変換先の規格によっても異なってきますし、そもそもこれほど長くなるシーンはかなり限定的ではありますが、目安として知っておくと良いでしょう。
変換アダプタの品質と互換性
変換アダプタを選ぶ際には、品質と互換性の両面が非常に重要です。
特に安価な製品やノンブランド品の場合、仕様通りに動作しない、映像や音声が途切れる、発熱やノイズが発生するといったトラブルが発生する可能性があります。
私は、変換アダプタだから何でもいいやと思って安いやつを買ったことがありますが、数か月後に接触がたまに悪くなるといった現象が起きたので、それを割り切って安いものを買うか、ある程度の価格やブランド品を購入するのがいいでしょう。
音声対応の有無
様々な映像出力端子がありますが、端子ごとに音声出力に対応しているかどうかが異なります。
例えば、HDMIやDisplayPortなどの端子では音声出力に対応しているため、1本のケーブルで映像と音声のやり取りができます。
そのため、モニターに内蔵スピーカーがある場合は、追加のオーディオケーブルなしで音声を出力できます。
一方、D-SubやDVIなどの古い規格は音声信号をサポートしていないため、別途オーディオケーブルが必要になります。
つまり、D-SubやDVIの映像出力用のケーブル1本と音声出力用のケーブル1本、計2本必要ということになります。
古い機器との接続はD-Subが多い
最近の主流は、HDMIとDisplayPortですが、職場などのビジネスシーンではD-Subがちょいちょい登場します。
私の会社員時代に、会社支給のパソコンとモニターがD-Subだったことがあります。
全てではないですが、会議室に置いているプロジェクターや情報共有用にテーブルに置かれていたモニターなどもD-Subでした。
また、取引先でミーティングするとなった時もD-Subということがありました。
![]() ケンさん
ケンさん
コンシューマー向けではD-Subは見なくなりましたが、ビジネスシーンで出てくることもあるので注意しておきましょう。
最近のノートPCでは、HDMI、DisplayPort、USB Type-Cしか見かけなくなりましたが、こうした理由からビジネス向けのノートPC(例:レッツノート)では、最新のモデルでもD-Subが備わっています。
私は当時レッツノートを使っていましたが、そのモデルではD-Subしか付いていませんでした。
しかし、最新のモデルでは、D-Subの他に、HDMI、USB Type-Cも付いていて、かなり色々な端子に対応しています。
このように複数の端子に対応している場合であれば、取引先でプレゼンをするとなった際も色々と柔軟に対応することができます。
しかし、ノートPC側が1つの端子にしか対応していない場合は、取引先で出力できないとまずいので、できるだけ幅広く対応できるように何種類かのケーブルや変換アダプタも持っておいた方がいいかもしれませんね。
まとめ:ひとまずHDMIかDisplayPortでOK!Alt Mode対応のUSB Type-Cがあればなお良し!
パソコン初心者の方向けに、映像出力端子について基本的な知識や端子の種類、それぞれの特徴を解説しました。
改めて重要なポイントをまとめておきます。
- 映像出力端子はパソコンなどの機器とモニターをつなぐ接続部分
- 機器とモニターの端子規格が一致しているか確認が必要
- 現在の主流の端子はHDMIとDisplayPortで、映像と音声を同時に伝送可能
- USB Type-Cも映像出力対応だがAlt Mode対応が必要
- ビジネス用途では今もD-Subが使われる場面がある
- 古い端子(D-Sub、DVIなど)は音声非対応で画質も劣る
- 変換アダプタを使う際は方向や画質劣化に注意
- ケーブルの長さによって信号品質が低下することがある
自作PCにおいて、映像出力端子の選定はモニターとの接続性や使用目的に直結する重要なポイントです。
現在のグラフィックボードでは、HDMI と DisplayPort がほぼ標準装備されており、どちらも映像と音声を一本で高品質に伝送できます。
特にDisplayPortは、高リフレッシュレートや高解像度に強く、グラフィックボードにも多く搭載されているので、ゲーミング用途やマルチディスプレイ環境に最適です。
また、最近のマザーボードやノートPCでは、USB Type-C(Alt Mode対応)が搭載されるケースも増えており、省スペース構成やモバイル用途を意識するなら、映像出力対応のUSB Type-Cも選択肢に入ります。
ひとまず、USB Type-Cがあれば、後からドックステーションでも追加して、高速データ転送でも映像出力でも充電でも大抵のことはできるのでおすすめですね。
モニターとPC側の端子が一致していない場合は、変換アダプタで対応可能ですが、変換はあくまで補助的手段であり、基本は同じ端子同士での接続が安定です。
色々な端子を解説しましたが、自作PCにおける映像出力端子の基本は、「HDMI」「DisplayPort」「USB Type-Cがあればなお良し」の3つを押さえておけば問題ありません。
PCパーツと通販サイトを選ぶだけで、見積もり、互換性チェック、電源容量計算ができるツールも開発したのでぜひ活用してください。 最大5つの構成を保存できるので色々な構成を試せます。
≫ ツール:自作PCパーツの見積もり・互換性チェックツール
 ジサログ:自作PC初心者ガイド
ジサログ:自作PC初心者ガイド 




